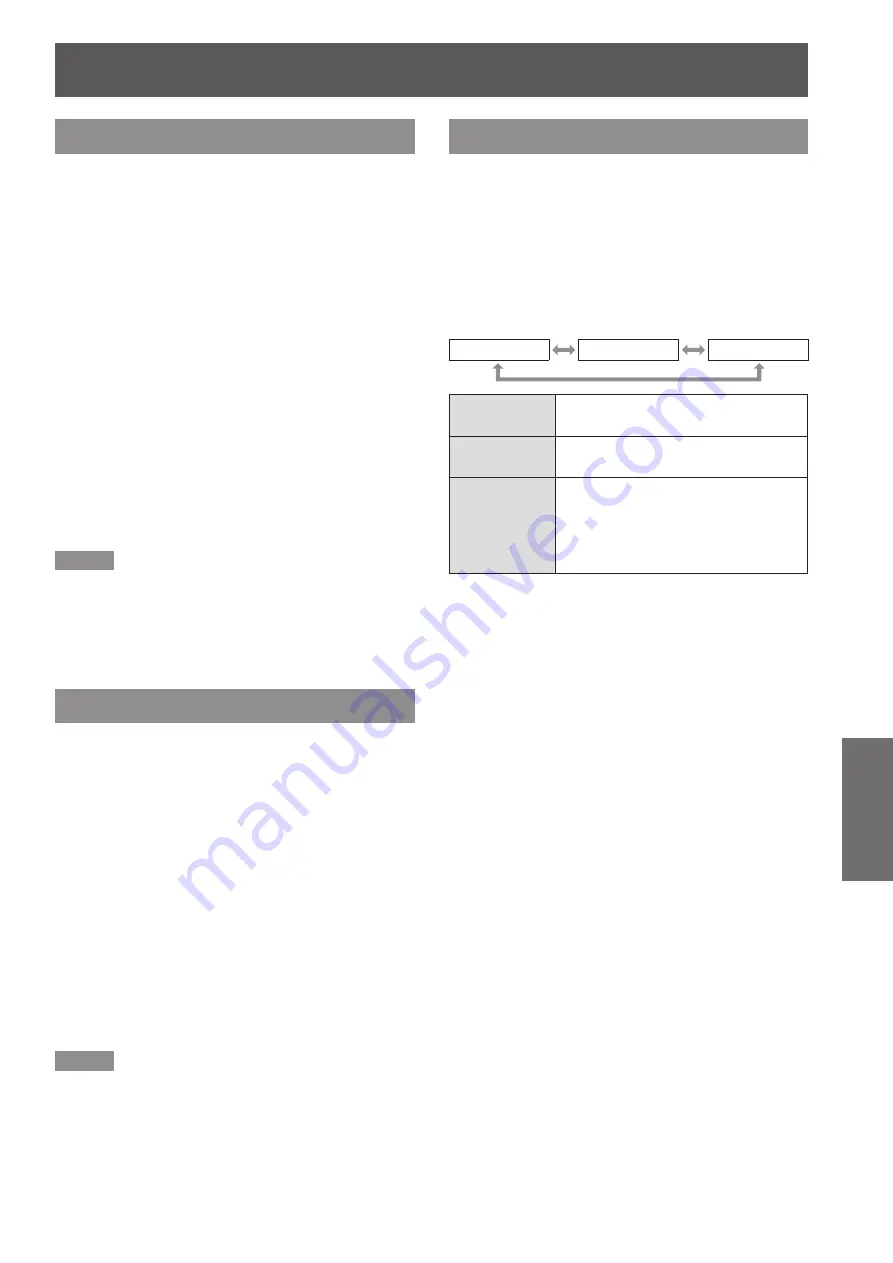
ADVANCED MENU
ENGLISH -
65
Settings
INPUT RESOLUTION
Input resolution adjustment achieves the best image
when the screen flickers or halo is observed around
the contour. Set the values appropriately for the signal
resolution that is being used.
1 ) Press ▲▼ to select [INPUT
RESOLUTION].
2 ) Press <ENTER> button.
z
The [INPUT RESOLUTION] screen will be
displayed.
3 ) Press ▲▼ to select [TOTAL DOTS],
[DISPLAY DOTS], [TOTAL LINES] or
[DISPLAY LINES], and the press ◄►
to adjust it.
z
Each item automatically displays a value in
response to the type of the input signal. If
vertical stripes appear on the screen or the
image is partly missing, increase or decrease
the displayed value while observing the screen
to achieve the optimal value.
Note
z
The vertical stripes will not appear on the all white signal
image.
z
The picture may be distorted during the adjusting
operation, but this is not a fault.
z
The [INPUT RESOLUTION] can be adjusted only when
RGB signal input is applied with RGB1 and RGB2 IN.
CLAMP POSITION
Use the clamp position adjustment to achieve the
optimal value when dark areas of the image are
crushed or displayed in green.
1 ) Press ▲▼ to select [CLAMP
POSITION].
2 ) Press ◄► to adjust.
z
The value changes from 1 to 255.
z
The optimal value for the clamp position
adjustment
If dark areas are crushed :
The optimal value is the point where the dark
area is best improved.
If the dark areas are displayed in green :
The optimal value is the point where the green
areas become black and the crushing effect is
rectified.
Note
z
The [CLAMP POSITION] can be adjusted only when the
RGB signal input is applied with RGB1 and RGB2 IN.
z
The [CLAMP POSITION] may not be adjusted, depending
on the signal.
EDGE BLENDING
The built-in edge blending feature allows multiple
projector images to be seamlessly overlapped.
1 ) Press ▲▼ to select [EDGE
BLENDING].
2 ) Press ◄► to switch [EDGE
BLENDING].
z
The setting will change as follows each time
◄► is pressed.
OFF
ON
USER
OFF
When the multi-screens are not
going to be used.
ON
When the default linear blending
ramps are sufficient.
USER
When a user-defined blending
ramp is required. These ramps can
be defined and uploaded to the
projector through the RS-232 port.
Consult your dealer for details.
3 ) Press <ENTER> button.
z
The [EDGE BLENDING] screen will be
displayed.
4 ) Press ▲▼ to specify the area to be
adjusted.
z
To blend the top edge:
set [UPPER] to [ON].
z
To blend the bottom edge:
set [LOWER] to
[ON].
z
To blend the left edge:
set [LEFT] to [ON].
z
To blend the right edge:
set [RIGHT] to [ON].
5 ) Press ◄► to toggle [ON] and [OFF].
6 ) Press ◄► to adjust the overlap width
and the starting point.
Summary of Contents for PT-DW105XEA
Page 130: ...M0412NS0 YI ...






























