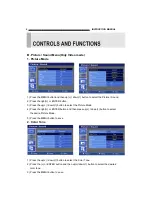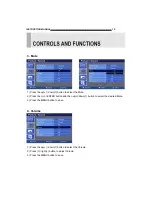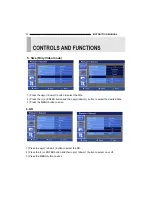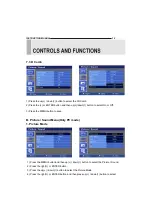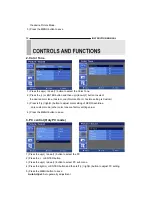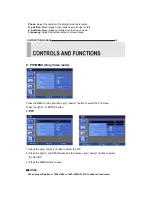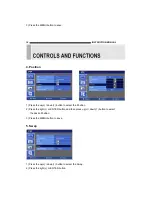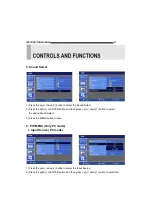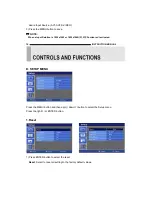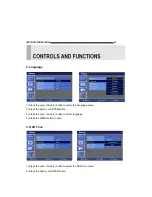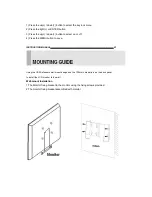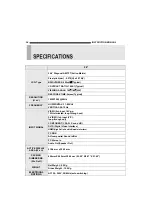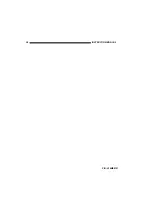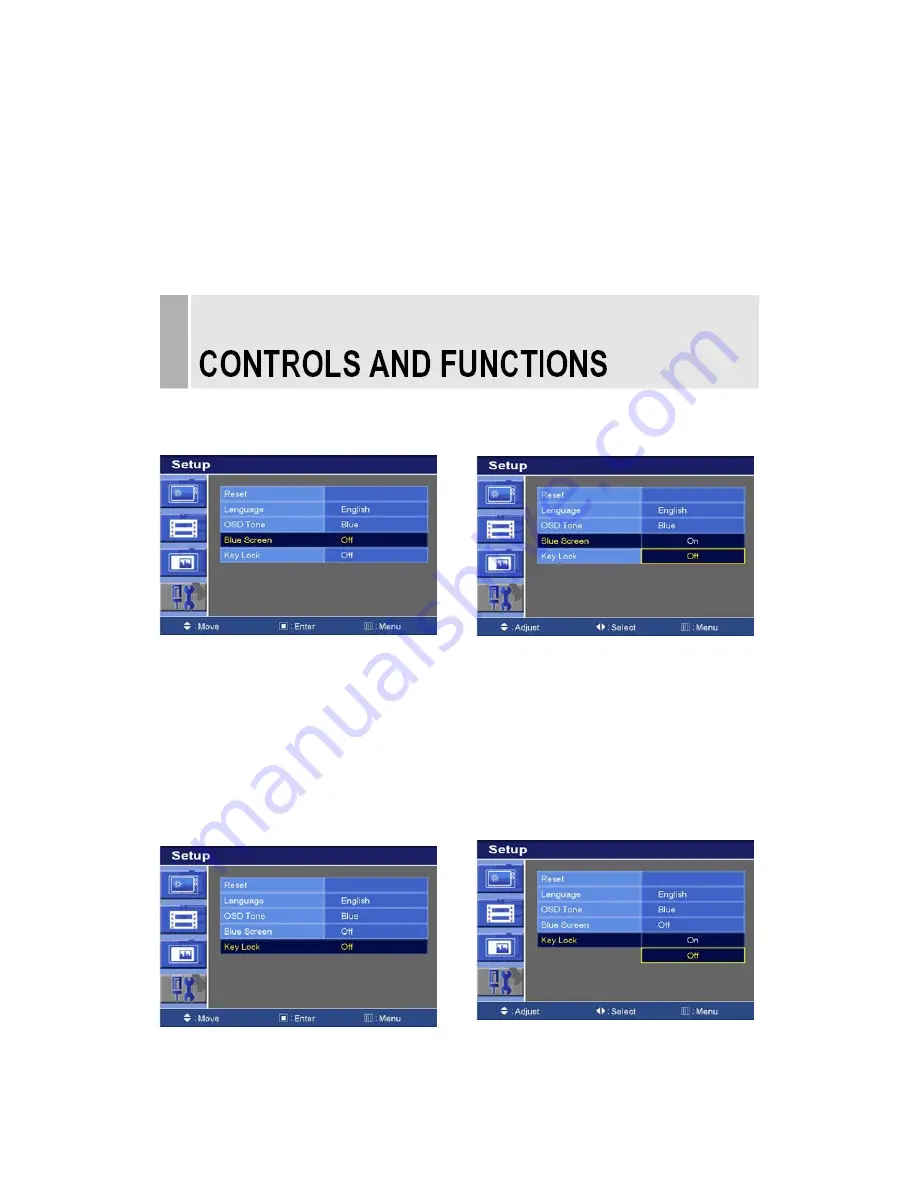
3) Press the up(
▲
) / down(
▼
) button to select the OSD tone menu.
4) Press the MENU button to save.
20
……………………………………………………………………………
INSTRUCTION MANUAL
4. Blue Screen
1) Press the up(
▲
) / down(
▼
) button to select the blue screen.
2) Press the right(
▶
) or ENTER button.
3) Press the up(
▲
) / down(
▼
) button to select on or off.
4) Press the MENU button to save.
5. Key Lock