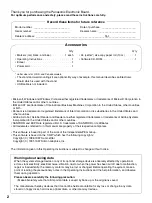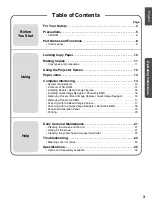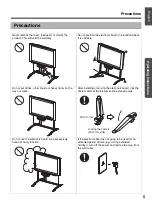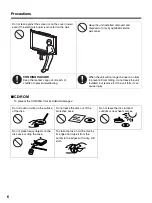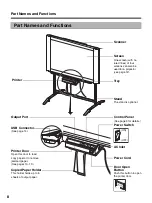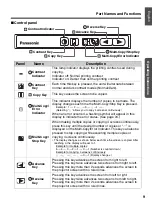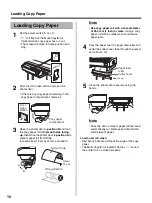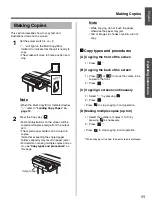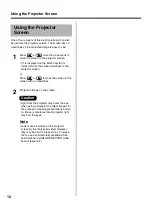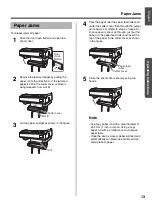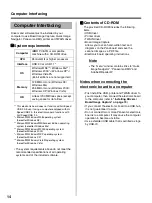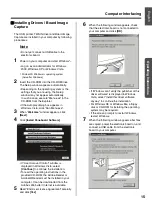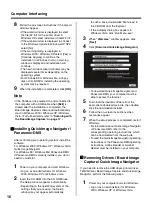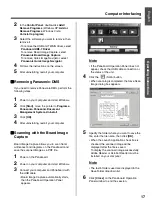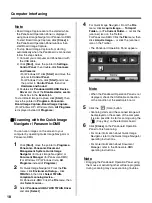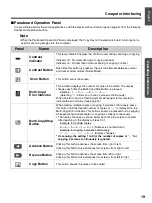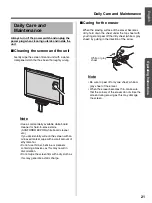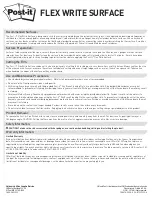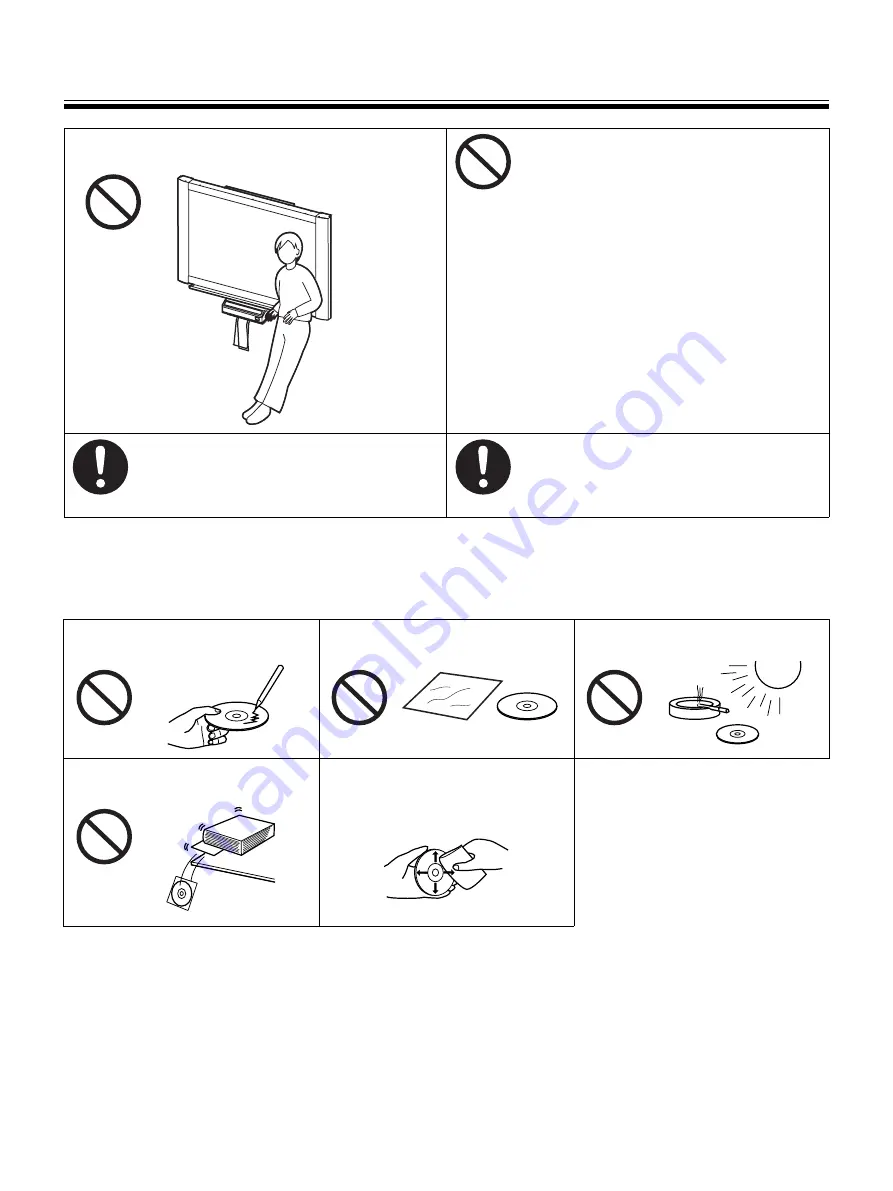
Precautions
6
■
CD-ROM
To prevent the CD-ROMs from accidental damages:
Do not lean against the screen or on the cover (lower),
even if the electronic board is mounted on the wall.
Have the unit installed, removed and
disposed of only by qualified service
personnel.
CHOKING HAZARD
Keep the marker’s cap out of reach of
children to prevent swallowing.
When the unit will no longer be used, in order
to prevent it from falling, do not leave the unit
installed, but remove it. If the unit falls, it can
cause injury.
Do not touch or write on the surface
of the disc.
Do not leave the disc out of the
protective case.
Do not leave the disc in direct
sunlight or near heat sources.
Do not place heavy objects on the
disc case or drop the case.
To clean the disc, hold the disc by
its edges and wipe it from the
center to the edges with a dry, soft
cloth.