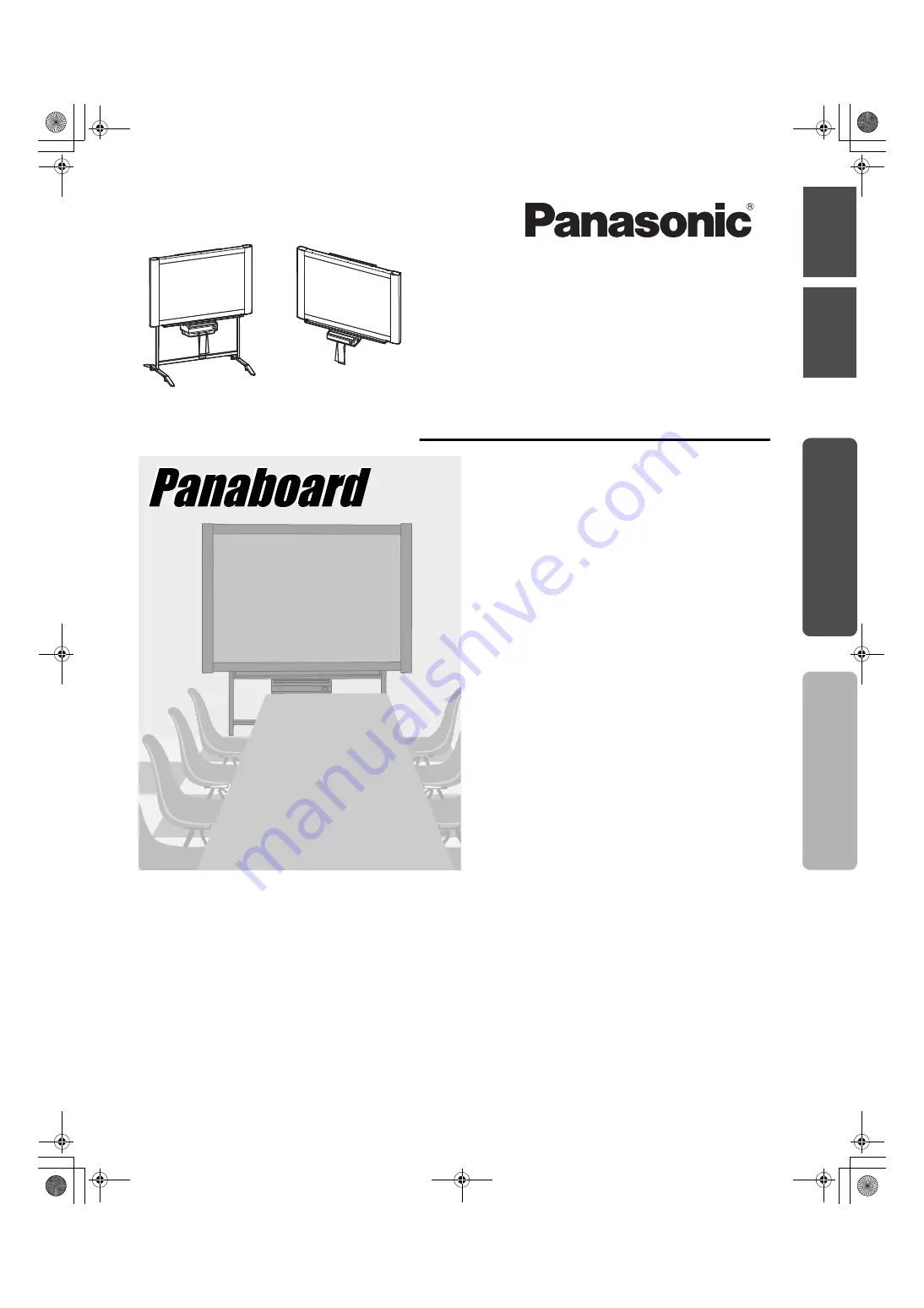
Electronic Board
Operating Instructions
With Installation Manual
(for qualified service personnel)
Model No.
UB-5320
UB-5820
The unit in the picture is UB-5320.
Stand and Wall-mounting kit are optional.
English . . . . . . . . . . . . . . . . . 1–45
中 文
. . . . . . . . . . . . . . . . . 47–91
[Stand (option)]
[Wall-mounting (option)]
English
中 文
Operating Instructions
Ins
talla
tion Man
u
al
• To assemble this unit, please refer to the Installation Manual.
• Before operating this unit, please read these instructions completely and keep them carefully for future reference.
Cover_EN.fm 1 ページ 2009年1月9日 金曜日 午後6時34分
















