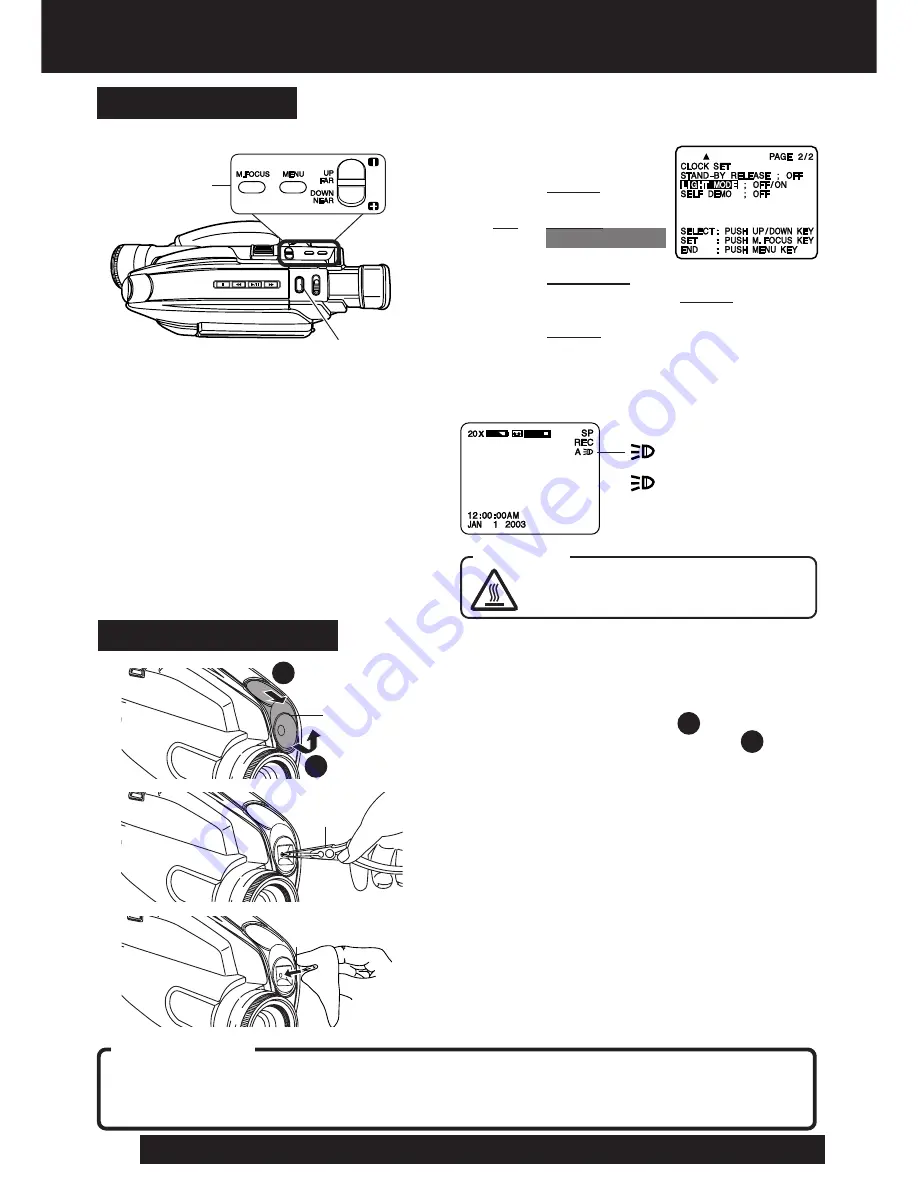
16
For assistance, please call : 1-800-211-PANA(7262) or send e-mail to : [email protected]
1
,
2
Note:
• Using Light reduces battery operating time.
• Provide proper ventilation when using Light
extensively in a hot environment.
• Using Light when the Camcorder is powered
by a car battery may shorten bulb life.
• Set Light to OFF when not in use.
• When Camcorder is in CAMERA or PHOTO
Rec mode with LIGHT MODE set to ON or
AUTO, changing to VCR or PHOTO Play
mode will cause the light to go out and the
menu setting will revert to OFF.
When returning to CAMERA or PHOTO Rec
mode, the LIGHT MODE must be set again.
For recording in dim lighting.
Using the Light
AccuBrite™ Built-in Light
CAUTION:
Before you begin...
• Connect Camcorder to power source.
• Set POWER to CAMERA.
EVF or LCD Monitor
A
: Light is on.
A
: Light mode is auto.
1
Press MENU
for
MENU mode.
Press
UP or DOWN
to
select
LIGHT MODE
.
2
Press M.FOCUS
to set OFF/ON or
OFF/ON/AUTO.
Press MENU
to exit.
3
Press LIGHT
repeatedly for Light ON,
AUTO, or OFF.
• In AUTO, light turns itself on/off
according to lighting conditions.
Replacing the Bulb
Before you begin...
• Order Part No. VLLW0015 for replacement bulb.
• Set POWER to OFF.
1
2
3
DANGER:
Use only replacement bulb (PART NO. VLLW0015) supplied by Panasonic to reduce risk
of fire. Handle new bulb with cloth or tissue as skin oils will decrease bulb life.
Remove lens cover and allow bulb to cool before replacing to avoid possible burn hazard.
1
Slightly raise portion
A
of lens cover
to unhook, and slide portion
B
forward to remove.
2
Using Tweezers or needle-nose pliers,
carefully remove bulb.
•
Take unit to service center if you need
assistance.
3
Replace bulb using a clean cloth or
tissue. (Do not touch with fingers.)
4
Replace lens cover.
Note:
• Handle bulb gently. Excessive force may
cause bulb to crack.
B
A
3
mark is indicated that light becomes
hot. Never cover Light while on.






























