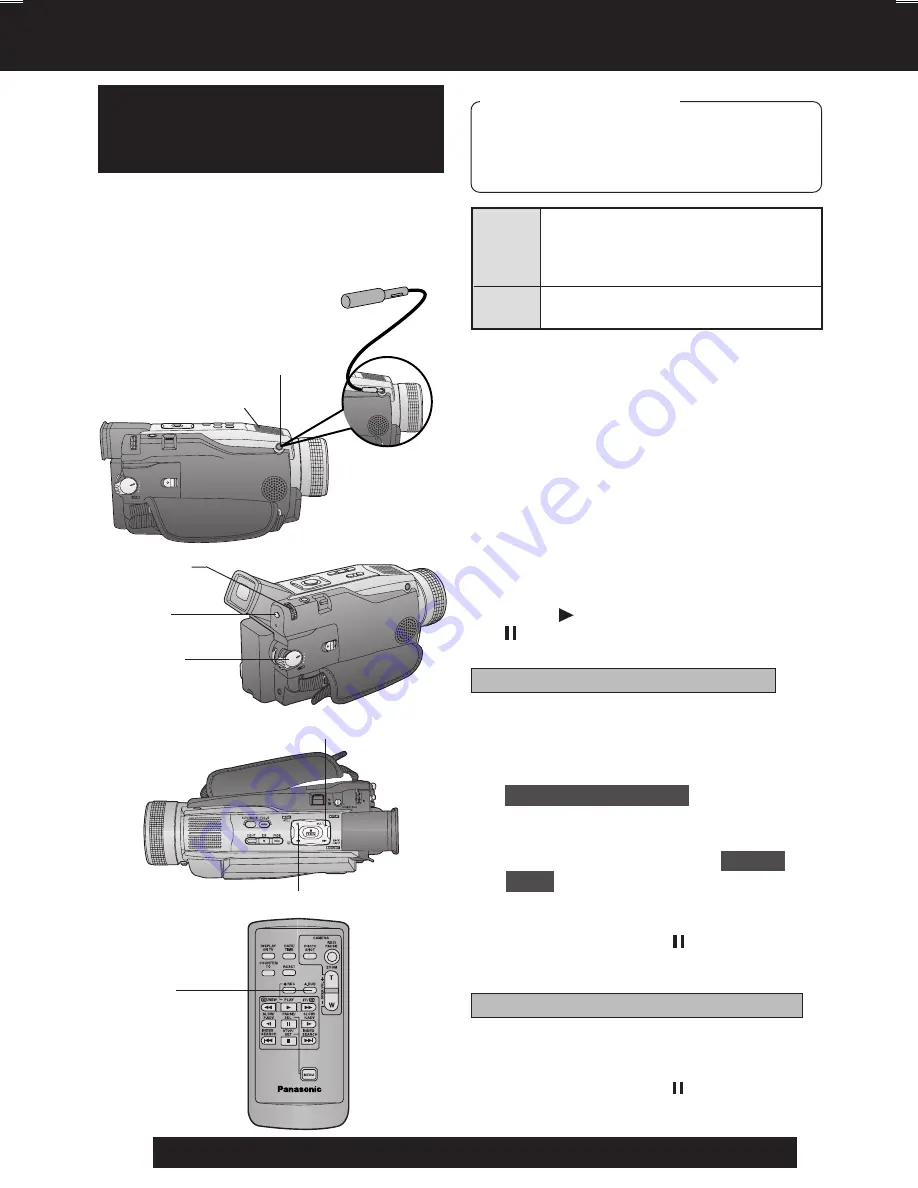
44
For assistance, please call : 1-800-211-PANA(7262) or send e-mail to : [email protected]
Editing Features
External Microphone
with M3 connector (not
supplied)
External
Microphone Jack
The original sound can be replaced with
new sound using the built-in Palmcorder
microphone or an external microphone.
Audio Dubbing using the
External or Built-in
Microphone
1
Set POWER to VCR.
• With the Remote Control, you can set
the Palmcorder to stop automatically
at a specific point on the tape. See
“Memory-Stop Editing” on page 45.
2
Press (PLAY). Then press
(PAUSE)
where you want dubbing to
begin.
3
Press MENU
to display the VCR
FUNCTIONS menu screen.
Rotate JOG KEY
to select
RECORDING SETUP
, then
press
JOG KEY
to display the RECORDING
SETUP menu screen.
Rotate JOG KEY
to select
AUDIO
DUB
, and then
press JOG KEY
to
select ON.
• The Palmcorder will go to Stand By
mode, and “A.DUB ” indication
appears in the EVF or the LCD
monitor. Go to step
4
.
2
PLAY
2
PAUSE
3
A.DUB
Before you begin
• Connect the external Microphone
(if used).
• Turn on the Palmcorder.
• Insert a pre-recorded tape to be dubbed.
Built-in Microphone
• Select 12 bit if you do not want the
original sound to be completely replaced
during an audio dub.
• With tape containing both 12 bit and
16 bit audio, please note that if dubbing is
started in a 16 bit portion, the 12 bit audio
will also be completely replaced.
12 bit
16 bit
The original sound is recorded
on ST (Stereo) 1, and the new
sound will be recorded on ST
(Stereo) 2.
The original sound is replaced
with the new sound.
1
POWER
3
JOG KEY
3
MENU
When using the Palmcorder only
When using the Remote Control only
3
Press A.DUB
on the Remote Control.
• The Palmcorder will go to Stand By
mode, and “A.DUB ” indication
appears in the EVF or the LCD
monitor. Go to step
4
.
DV73.p 44-47.p65
2003/06/30, 17:01
44






























