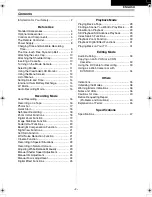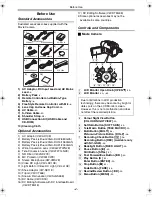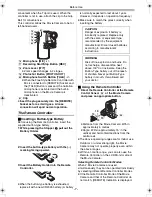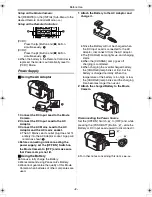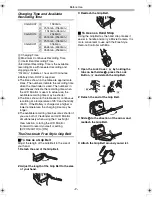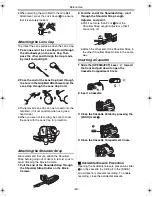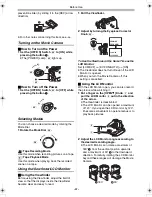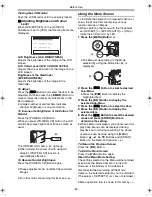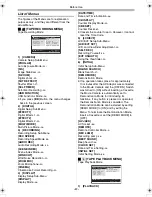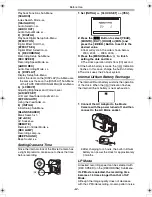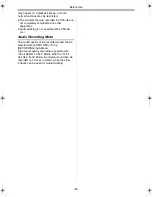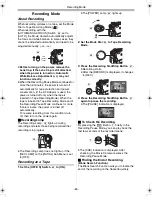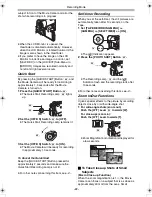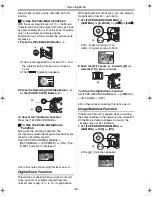Before Use
-6-
(42)
Power Switch [OFF/ON]
-11-
,
-16-
,
-40-
(43)
Power Lamp
-11-
,
-16-
,
-28-
(44)
Mode Selector Switch
[AUTO/MANUAL/FOCUS]
-16-
,
-22-
(45)
Shoulder Strap Holders
-10-
(46)
Grip Belt (One-touch Free Style Grip Belt)
-9-
(47)
Battery Eject Button [PUSH BATT]
-8-
(48)
Battery Holder
(49)
Tripod Receptacle
≥
Used for mounting the Movie Camera on an
optional tripod.
ª
Remote Controller
Using the wireless Remote Controller that is
supplied with the Movie Camera, most of the
Movie Camera functions can be operated from a
distance.
(50)
Date/Time Button [DATE/TIME]
-36-
(51)
Indication Output Button [OSD]
-32-
(52)
Display Button [DISPLAY]
-35-
(53)
Reset Button [RESET]
-45-
(54)
Recording Button [
¥
REC]
(Available only
with NV-GS33)
-34-
(55)
Audio Dubbing Button [A.DUB]
-33-
(56)
Cursor Buttons for Variable Speed
Search Function [
π
,
∫
]
-29-
Direction Buttons for Playback Zoom
Function [
π
,
∑
,
∏
,
∫
]
-31-
(44)(45)(46)
(47)(48)
(49)
ZOOM
INDEX
INDEX
SELECT
STORE
STOP
K
L
∫
OSD
DISPLAY
V
/REW
STILL ADV
OFF/ON
P.B.DIGITAL
DATE/
TIME
RESET
TITLE
T
W
s
VO
L
r
¥
REC
MULTI/
P-IN-P
PHOTO
SHOT
START/
STOP
A.DUB
PLAY
PAUSE
FF/
W
STILL ADV
ENTER
6
1
5
;
E
D
VAR.
SEARCH
MENU
P.B. ZOOM
(50)
(51)
(52)
(53)
(54)
(55)
(56)
(57)
Slow Motion/Still Advance Buttons [
E
,
D
]
(
E
: reverse,
D
: forward)
-29-
(58)
Index Search Buttons [
:
,
9
]
(
:
: reverse,
9
: forward)
-30-
(59)
Selection Button [SELECT]
-31-
(60)
Store Button [STORE]
-31-
(61)
Off/On Button [OFF/ON]
-31-
(62)
Zoom/Volume Button [ZOOM/VOL]
-18-
,
-28-
,
-30-
(63)
Variable Speed Search Button
[VAR. SEARCH]
-29-
(64)
Menu Button [MENU]
-12-
(65)
Photoshot Button [PHOTO SHOT]
-17-
(66)
Title Button [TITLE]
≥
This Movie Camera cannot be operated
with this button.
(67)
Multi-Picture/Picture-in-Picture Button
[MULTI/P-IN-P]
-26-
(68)
Rewind/Review Button [
6
]
-28-
(69)
Pause Button [
;
]
-29-
(70)
Stop Button [
∫
]
-28-
(71)
Recording Start/Stop Button
[START/STOP]
-16-
(72)
Play Button [
1
]
-28-
(73)
Fast-forward/Cue Button [
5
]
-28-
(74)
Playback Zoom Button [P.B. ZOOM]
-30-
(75)
Enter Button [ENTER]
-12-
ª
Free Style Remote Controller with Mic
This controller allows the scene to be shot from
various angles, high to low, and is also
ZOOM
INDEX
INDEX
SELECT
STORE
STOP
K
L
∫
OSD
DISPLAY
V
/REW
STILL ADV
OFF/ON
P.B.DIGITAL
DATE/
TIME
RESET
TITLE
T
W
s
VO
L
r
¥
REC
MULTI/
P-IN-P
PHOTO
SHOT
START/
STOP
A.DUB
PLAY
PAUSE
FF/
W
STILL ADV
ENTER
6
1
5
;
E
D
VAR.
SEARCH
MENU
P.B. ZOOM
(57)
(58)
(59)
(60)
(61)
(62)
(63)
(64)
ZOOM
INDEX
INDEX
SELECT
STORE
STOP
K
L
∫
OSD
DISPLAY
V
/REW
STILL ADV
OFF/ON
P.B.DIGITAL
DATE/
TIME
RESET
TITLE
T
W
s
VO
L
r
¥
REC
MULTI/
P-IN-P
PHOTO
SHOT
START/
STOP
A.DUB
PLAY
PAUSE
FF/
W
STILL ADV
ENTER
6
1
5
;
E
D
VAR.
SEARCH
MENU
P.B. ZOOM
(65)
(66)
(71)
(74)
(75)
(72)
(73)
(67)
(68)
(69)
(70)
33EGE-ENG.book 6 ページ 2004年2月9日 月曜日 午前9時55分