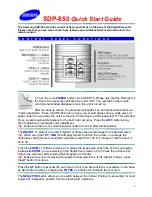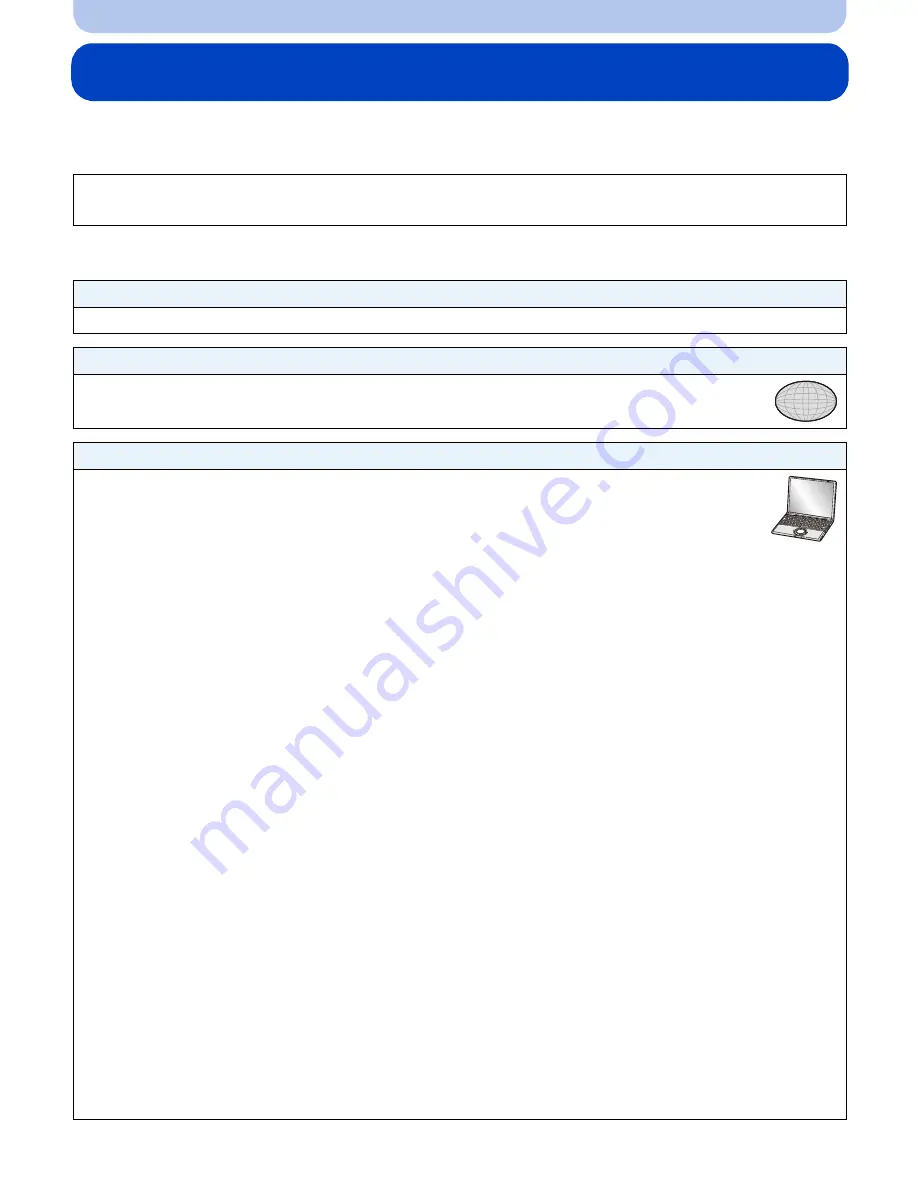
- 113 -
Wi-Fi
Preparation before sending images
Refer to the following if you are going to send images by using [Send Image]
(P117)
or [Smart
Transfer]
(P122)
.
•
[Smart Transfer] is not applicable to images in the built-in memory. You can copy the images from
the built-in memory to a memory card to use [Smart Transfer].
A network connection is necessary between the equipment you wish to connect
([Home], [External], or [PC]) and the access point.
When sending images to [Cloud Sync. Service], [WEB service] or [External] in [AV device]
•
You need to create a “LUMIX CLUB” account. Refer to
P129
.
When sending images to [WEB service]
•
Perform
“
Using WEB services
”
(P115)
to save the WEB service being used.
When sending images to a [PC]
•
Turn the computer on.
∫
To create a folder that receives images
•
Create a user account [account name (up to 256 characters) and password (up to 32
characters)] consisting of alphanumeric characters. An attempt to create a receive
folder may fail if the account includes non-alphanumeric characters.
When using “PHOTOfunSTUDIO”
1
Install “PHOTOfunSTUDIO” to the PC.
•
For details on hardware requirements and installation, read “Basic Owner’s Manual”.
2
Create a folder that receives images with “PHOTOfunSTUDIO”.
•
To create the folder automatically, select [Auto-create]. To specify a folder, create a new
folder, or set a password to the folder, select [Create manually].
•
For details, refer to the operating instructions of “PHOTOfunSTUDIO ” (PDF).
When not using “PHOTOfunSTUDIO ”
(For Windows)
Supported OS: Windows 7/Windows Vista/Windows XP
Example: Windows 7
1
Select a folder you intend to use for receiving, then right-click.
2
Select [Properties], then enable sharing of the folder.
•
For details, refer to the operating instructions of your PC or Help on the operating system.
(For Mac)
Supported OS: OS X v10.4 to v10.7
Example: OS X v10.7
1
Select a folder you intend to use for receiving, then click on the items in the
following order.
[File]
>
[Get Info]
2
Enable sharing of the folder.
•
For details, refer to the operating instructions of your PC or Help on the operating system.