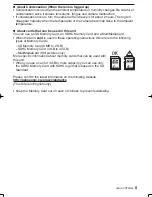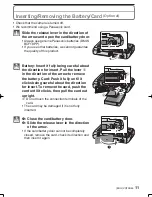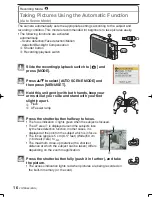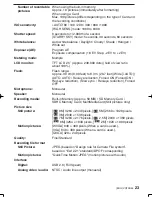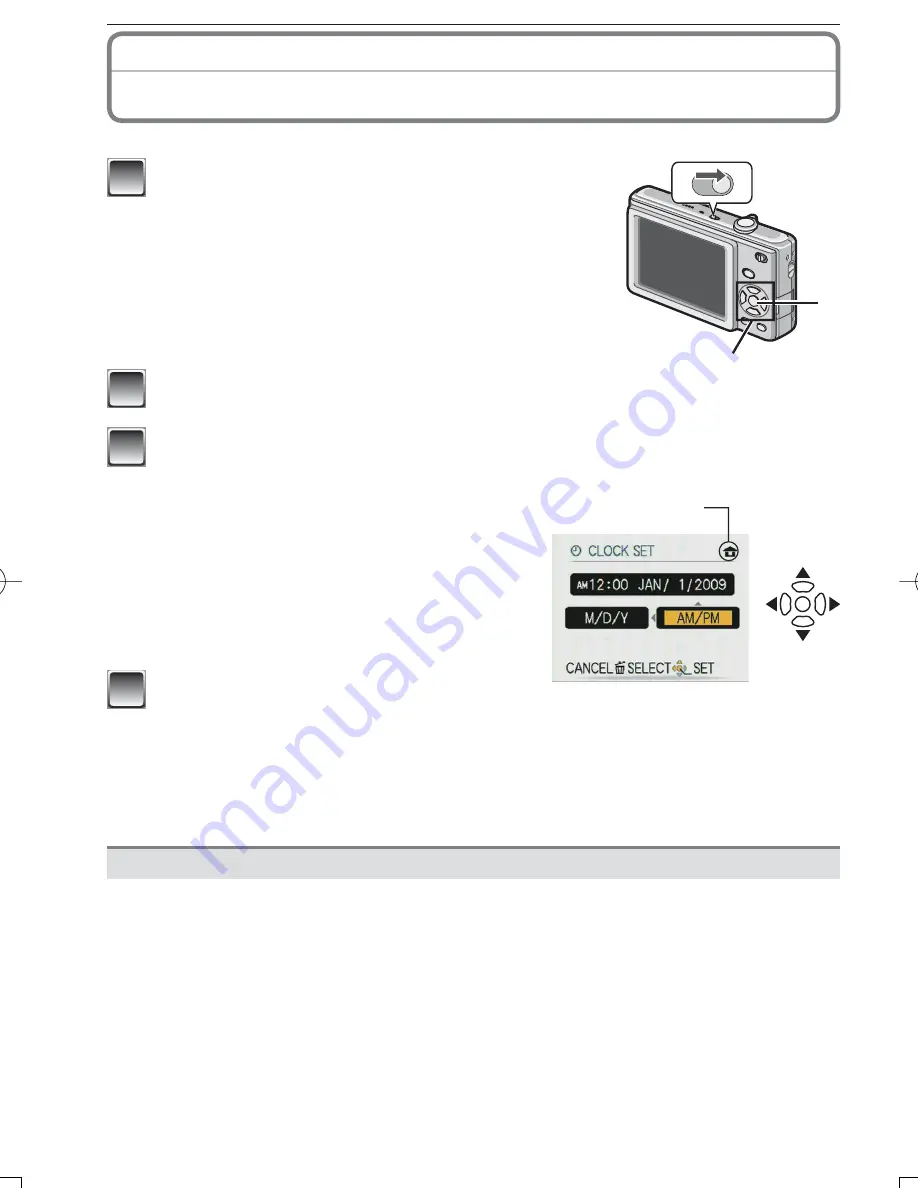
12
VQT2B46 (ENG)
Setting Date/Time
(Clock Set)
• The clock is not set when the camera is shipped.
A
B
ON
OFF
1
Turn the camera on.
• When you turn the camera on, [PLEASE SET THE
CLOCK] message appears. (It does not appear in
Playback Mode.)
A
[MENU/SET] button
B
Cursor buttons
2
Press [MENU/SET].
C
q
D
w
3
Press
w
/
q
to select the items (year, month, day, hour, minute, display
sequence or time display format), and press
e
/
r
to set.
C
Time at the home area
D
Time at the travel destination
4
: Cancel without setting the clock.
• Select either [24HRS] or [AM/PM] for the
time display format.
• AM/PM is displayed when [AM/PM] is
selected.
4
Press [MENU/SET].
• After completing the clock settings, turn the camera off. Then turn the camera
back on, switch to Recording Mode, and check that the display re
fl
ects the
settings that were performed.
• When [MENU/SET] has been pressed to complete the settings without the clock
having been set, set the clock correctly by following the “Changing the clock
setting” procedure.
Changing the clock setting
1
Press [MENU/SET] in Normal Picture Mode.
2
Press
e
/
r
to select [CLOCK SET].
3
Press
q
and perform steps
3
and
4
for setting.
4
Press [MENU/SET] to close the menu.
• You can also set the clock in the [SETUP] menu.
• The clock setting is maintained for 3 months using the built-in clock battery even without
the battery. (Leave the charged battery in the unit for 24 hours to charge the built-in
battery.)
VQT2B46̲DMC-FS4̲PC̲EN.indd 12
VQT2B46̲DMC-FS4̲PC̲EN.indd 12
2009/02/17 12:51:01
2009/02/17 12:51:01