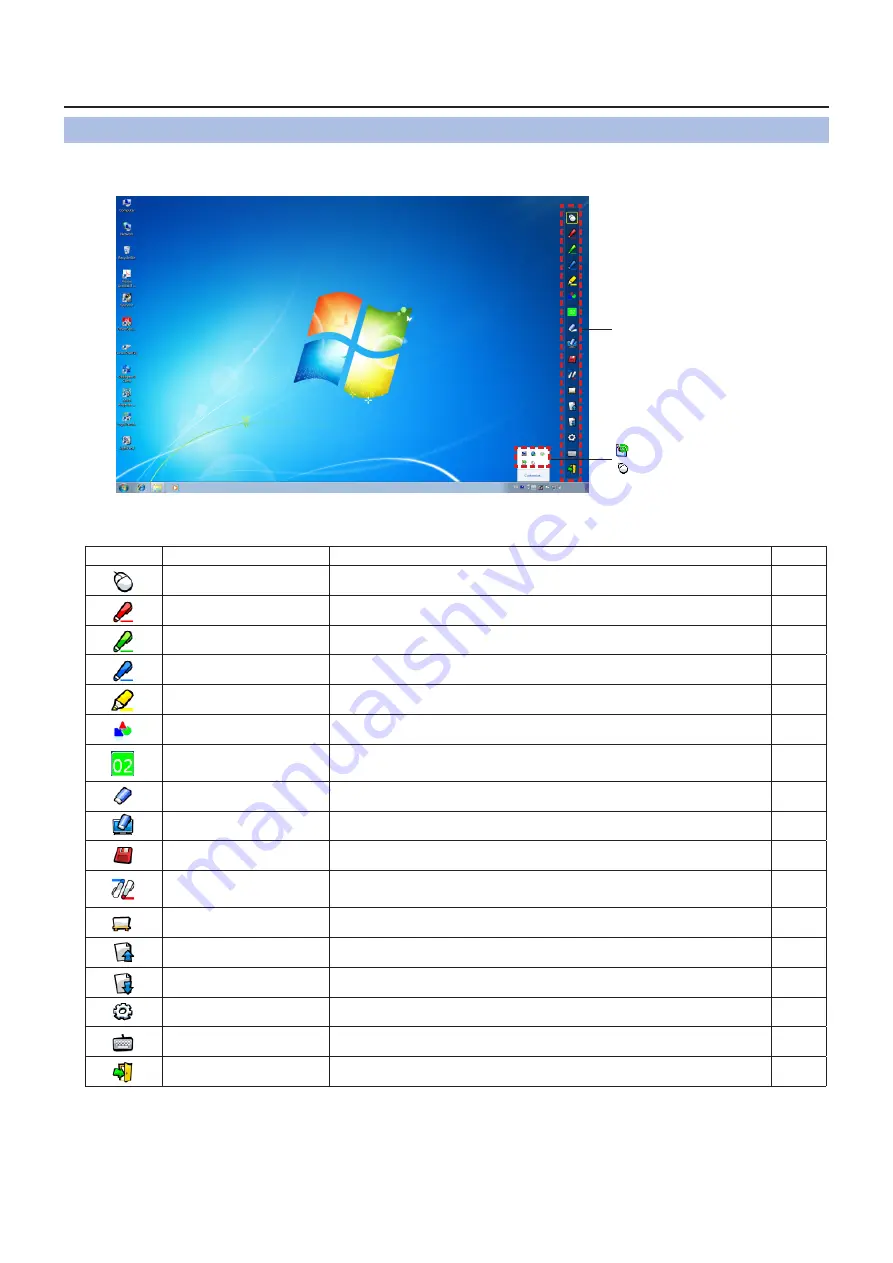
8
For Windows
(continued)
How to use the Interactive functions
■
Tool bar functions
Tool bar
: SPdriver6 icon
: Mouse icon
Icon
Name
Description
Page
Mouse
To perform as a PC mouse.
-
Red pen
To draw as a red pen.
-
Green pen
To draw as a green pen.
-
Blue pen
To draw as a blue pen.
-
Marker pen
To draw as a half-transparent yellow pen.
-
Shape tool
To draw a circle, a square, a triangle or a straight line.
10
Line thickness and
color change tool
To change the color and the thickness of the Pen.
10
Eraser
To partially erase the pictures or lines.
-
Erase all
To erase all the pictures and lines.
-
Save
To save the displaying screen to the computer.
-
Dual Pen
To draw a picture in the "Full-screen mode" or "Divided-screen
mode" with the 2 Pens.
10
Whiteboard tool
To change the background to the whiteboard mode.
12
Previous page
To return to the previous page.
-
Next page
To go to the next page.
-
Editing tool
To edit the drawn pictures or lines.
13
On-Screen Keyboard
To display the On-Screen Keyboard.
14
Exit
To exit LightPen3.
16









































