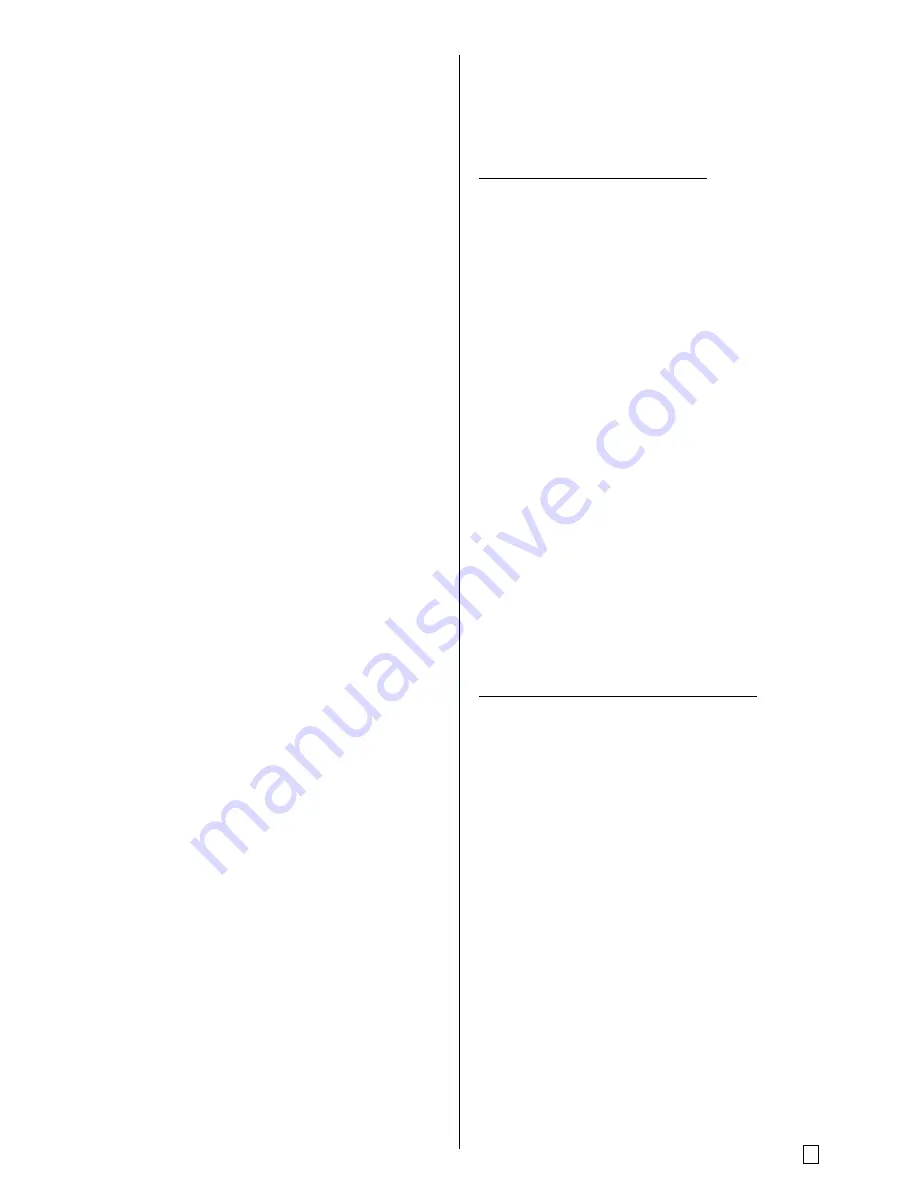
Step 2: Setting up AppleTalk and TCP/IP on
the computer
If the AppleTalk and TCP/IP of your computer are
already set, proceed to the next step. If they are not set,
consult with your network administrator. Regarding the
configuration of TCP/IP, refer to the help menu or
documentation for Macintosh.
NOTE
• Refer to “Network” section in the Operating Instructions
about setting the AppleTalk and TCP/IP to your
Macintosh.
Step 3: Setting up TCP/IP on the printer
You need to set the IP Address, Subnet Mask and
Default Gateway for the printer. It can be set by using
one of the following two methods.
• Using the DHCP server
• Using the Network Setup Tool
Network Setup Tool can operate in the Classic
environment only. When using it in Mac OS X 10.1 or
Mac OS X10.2, use it in the Classic environment.
If the administrator manages the network with DHCP
server, it will automatically assign an IP Address, Subnet
Mask and Default Gateway. These can be viewed by
printing out the configuration page (see below).
You may need to contact your network administrator to
set up TCP/IP.
1
Turn the printer on.
2
Press
PRINT/RESET
button
more than 2 seconds
less than 5 seconds
.
3
Confirm the IP Address and MAC address on the
configuration page.
Step 4: Connecting Your Computer to the
Printer
Be sure the printer is connected to the network and
turned it on in advance.
For Mac OS 8.5 - Mac OS 9.2
1
Click the
Chooser
from Apple menu and ensure
AppleTalk is
Active
.
NOTE
• If necessary, you may need to add the AppleTalk zone
where your printer is located.
2
Click the
LaserWriter 8
printer icon.
3
Select the printer name from the scroll list.
4
Click
[Create]
or
[Setup]
.
The following steps may differ depending on the version
of operating system, follow the instructions on the
screen.
5
Select
Panasonic KX-P7310
and click
[Select]
.
6
Click the option installed in your printer and select
Installed
or total installed memory.
7
Click
[OK]
.
8
Confirm an icon appeared to the left of the printer
name selected at step 3.
9
Close the
Chooser
.
For Mac OS X 10.1 - Mac OS X 10.2
NOTE
• Log on the computer as an Administrator.
1
Open the
Print Center
.
• The Print Center is in the Utilities folder
(Macintosh HD: Applications:Utilities).
2
Select
Add Printer...
from the
Printers
menu.
3
Select
AppleTalk
as the connection type, and click
the printer name.
The printer name is displayed in the Printer List.
4
Confirm the Printer Model is set to
Auto Select...
and click
Add
.
5
Close the
Print Center
.
Printed in Japan
PJQQB0042ZA S1003B0 M






















