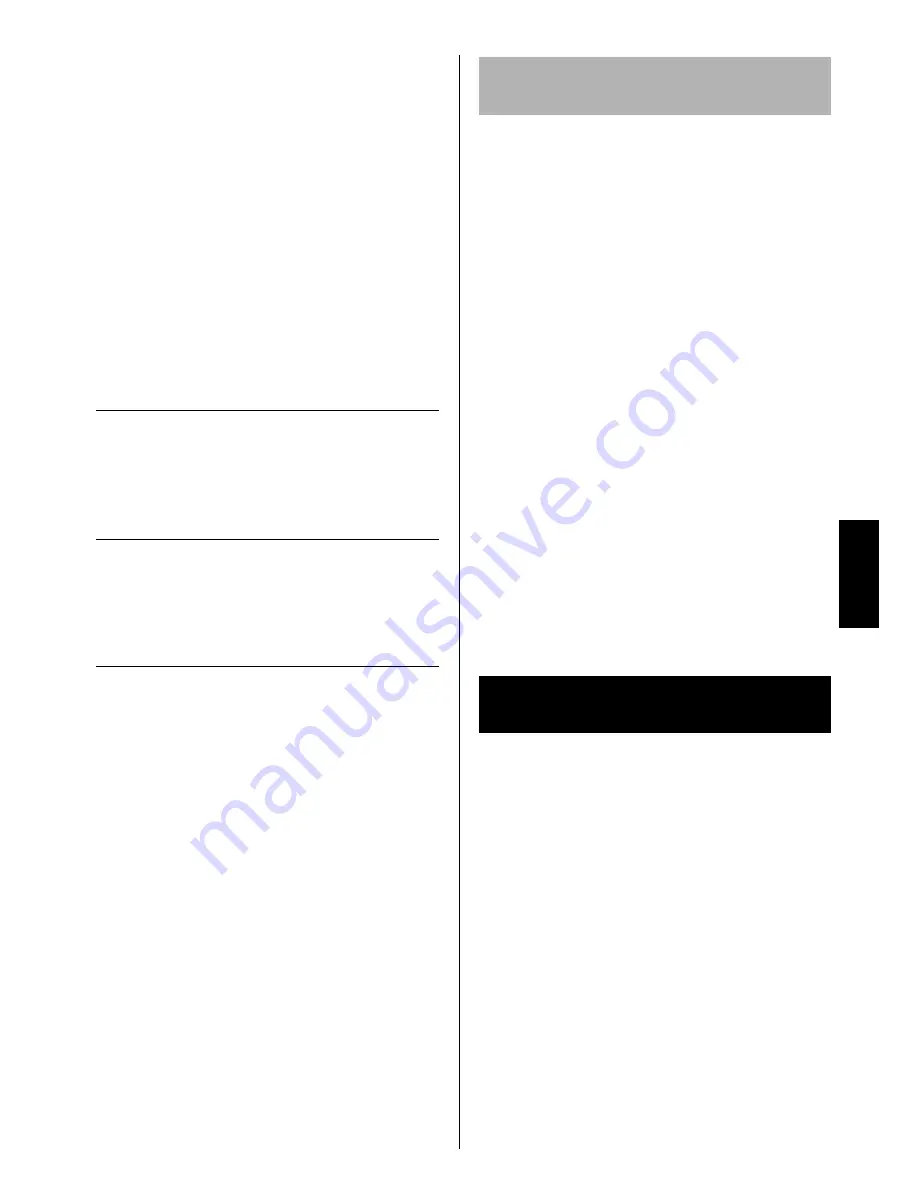
3
7
Click on the
Select the Network port for KX-P7310
check button and click the printer assigned the IP
address in the previous step 2, then click
[Next >]
.
The
Select installed options
window is displayed.
8
Click on the check box for the installed options in
your printer, then Click
[Next >]
.
The Setup program starts installing the printer driver
and utilities.
The
InstallShield Wizard Complete
window is
displayed.
9
Click
[Finish]
.
NOTE
• Change the spool setting to disable bi-directional
support in the printer driver as follows:
For Windows 95
*
1
/ Windows 98
*
2
/ Windows Me
*
3
(1) Display the printers folder (Start-Settings-Printers).
(2) Right click the printer and select
Properties
.
(3) Click the
Details
tab and click
Spool Settings…
.
(4) Click on the
Disable bi-directional support for
this printer
check box.
For Windows NT® 4.0
*
4
/ Windows 2000
*
5
(1) Display the printers folder (Start-Settings-Printers).
(2) Right click the printer and select
Properties
.
(3) Click the
Ports
tab.
(4) Click
Enable bidirectional support
to remove the
check mark of the check box.
For Windows XP / Windows Server 2003
(1) Display the printers folder.
Windows XP Professional / Windows Server 2003:
Start-Printers and Faxes
Windows Home:
Start-Control Panel-Printers and Other Hardware-
Printers and Faxes
(2) Right click the printer and select
Properties
.
(3) Click the
Ports
tab.
(4) Click
Enable bidirectional support
to remove the
check mark from the check box.
*
1
Microsoft® Windows® 95 operating system (hereafter
Windows 95)
*
2
Microsoft® Windows® 98 operating system (hereafter
Windows 98)
*
3
Microsoft® Windows® Millennium Edition operating system
(hereafter Windows Me)
*
4
Microsoft® Windows NT® operating system Version 4.0
(hereafter Windows NT 4.0)
*
5
Microsoft® Windows® 2000 operating system (hereafter
Windows 2000)
Web Administrative Tool enables the ability to manage
the device connected to the network. For the installation
and usage, see the Readme as follows:
1
Insert the printer CD-ROM in your CD-ROM drive.
The CD-ROM launches automatically.
NOTE
• If the CD-ROM does not launch automatically,
double click
My computer
icon, then double click
the CD-ROM icon.
(For Windows XP / Windows Server 2003, click
[Start]
and click
My Computer
, then double click
the CD-ROM drive.)
2
(Click language and) click
Browse CD-ROM
.
3
Double click the
Readme.txt
(Network\WebTool\English\Readme.txt).
4
See the System requirements.
(To install the Web Administrative Tool, Web server
is needed. Refer to the help menu of Windows to
install the Web server.)
NOTE
• For the IP address of the SMTP server, consult with
your network administrator.
Step 1: Installing the PPD File
1
Insert the printer CD-ROM into the CD-ROM drive.
2
Double click the CD-ROM icon, then double click
Mac OS
or
Mac OS X
folder depending on the
operating system (see below).
Mac OS
:
Mac OS 8.5 - Mac OS 9.2
Mac OS X
: Mac OS X 10.1 - Mac OS X 10.2
3
Double click the
English
folder and the
PPD
Installer
icon to install the printer’s PPD file, USB
printer class driver.
4
Follow the instructions on the screen to complete
the installation.
Installing the Web Administrative
Tool
Setup for Network Printing
(For Mac)
Ma
c






















