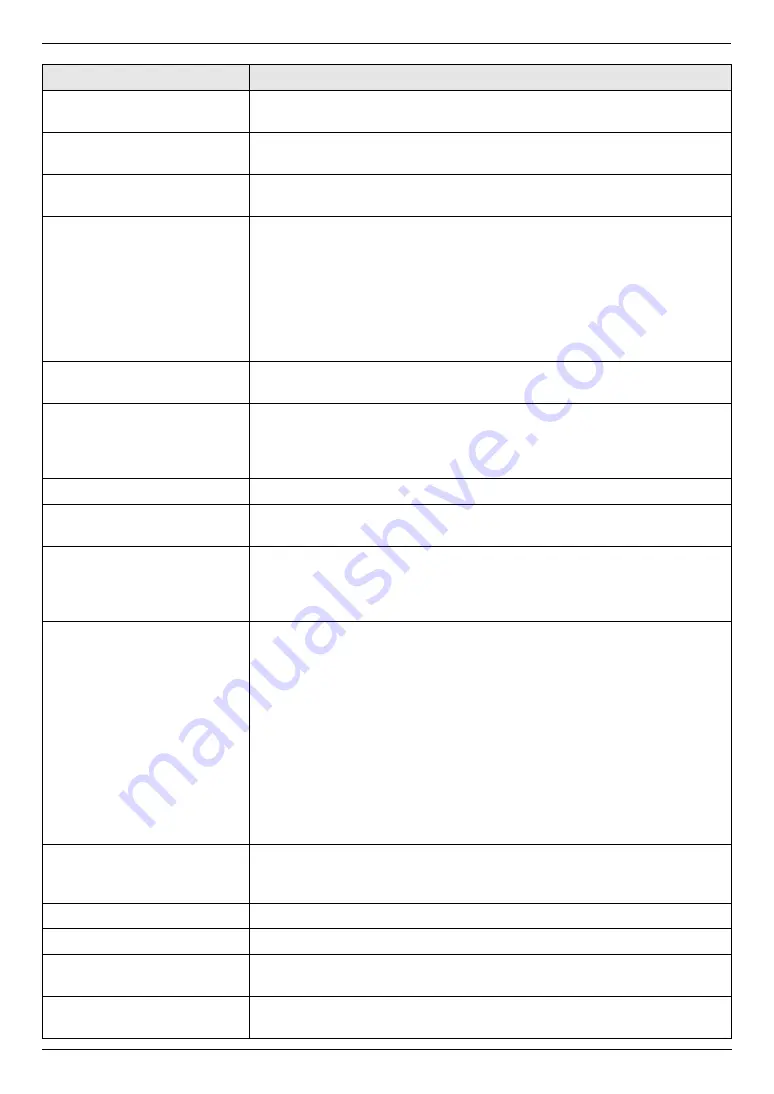
11. Help
84
For assistance, please visit http://www.panasonic.com/help
“
Memory Overflow
”
L
When printing a file, the document being stored exceeded the memory
capacity of the unit. Change the printer settings (page 29).
“
Modem Error
”
L
There is something wrong with the unit’s modem. Contact our service
personnel.
“
No Fax Reply
”
L
The other party’s fax machine is busy or has run out of recording paper. Try
again.
“
Out of Paper Input Tray
#1
”
L
Recording paper is not installed or the paper input tray has run out of paper.
Install paper (page 16, 30).
L
Recording paper was not fed into the unit properly. Reinstall the paper
(page 16, 30).
Note:
L
“
#1
”
: Standard input tray
L
“
#2
”
: Optional input tray
L
“
#1+#2
”
: Standard input tray and optional input tray
“
Paper Jammed
”
L
A recording paper jam occurred. See the other displayed message
instructions to remove the jammed paper (page 95).
“
PC Fail or Busy.
”
L
The cable or the computer power cord is not connected correctly. Check the
connections (page 18, 26).
L
The software is not running on the computer. Restart the software and try
again.
“
Please Wait
”
L
The unit is warming up. Wait for a while.
“
Redial Time Out
”
L
The other party’s fax machine is busy or has run out of recording paper. Try
again.
“
Remove Document
”
L
The document is jammed. Remove the jammed document (page 100).
L
Attempted to send or copy a document longer than 600 mm (23
5
/
8
") using
the automatic document feeder. Press
{
Stop
}
to remove the document.
Divide the document into two or more sheets and try again.
“
RX Memory Full
”
L
The memory is full of received documents due to a lack of recording paper
or a recording paper jam. Install paper (page 16) or remove the jammed
paper (page 95).
L
If feature #442 (page 62) is set to
“
Always
”
,
–
check the connection between the computer and the unit.
–
check the computer is turned ON.
L
If feature #448 (page 62) is set to
“
On
”
,
–
view, print or save the received fax documents (page 48, 49), and then
erase the unnecessary documents (page 49).
–
turn the setting to
“
Off
”
. The fax documents stored in memory will be
printed automatically.
–
set feature #449 (page 62) to
“
On
”
, and then print the received fax
documents (page 49).
“
Scanner Position Error
”
L
There is something wrong with the scanner position. Turn the power switch
OFF, then ON. If the problem cannot be solved, contact our service
personnel.
“
Self Calibration
”
L
The unit is changing the color calibration. Wait for a while.
“
Transmit Error
”
L
A transmission error occurred. Try again.
“
Toner Cartridge Not
Installed
”
L
The toner cartridge is not installed. Install it (page 11).
“
Tray #2 Left Cover
Open
”
L
The left cover of the optional input tray is open. Close it.
Display
Cause & Solution
Summary of Contents for KX-MC6040 - Color Laser Multi-Function Printer
Page 121: ...121 Notes ...
Page 122: ...122 Notes ...
Page 123: ...123 Notes ...
Page 124: ...PNQX1560ZA CM0708DY0 CD For hearing or speech impaired TTY users TTY 1 877 833 8855 ...






























