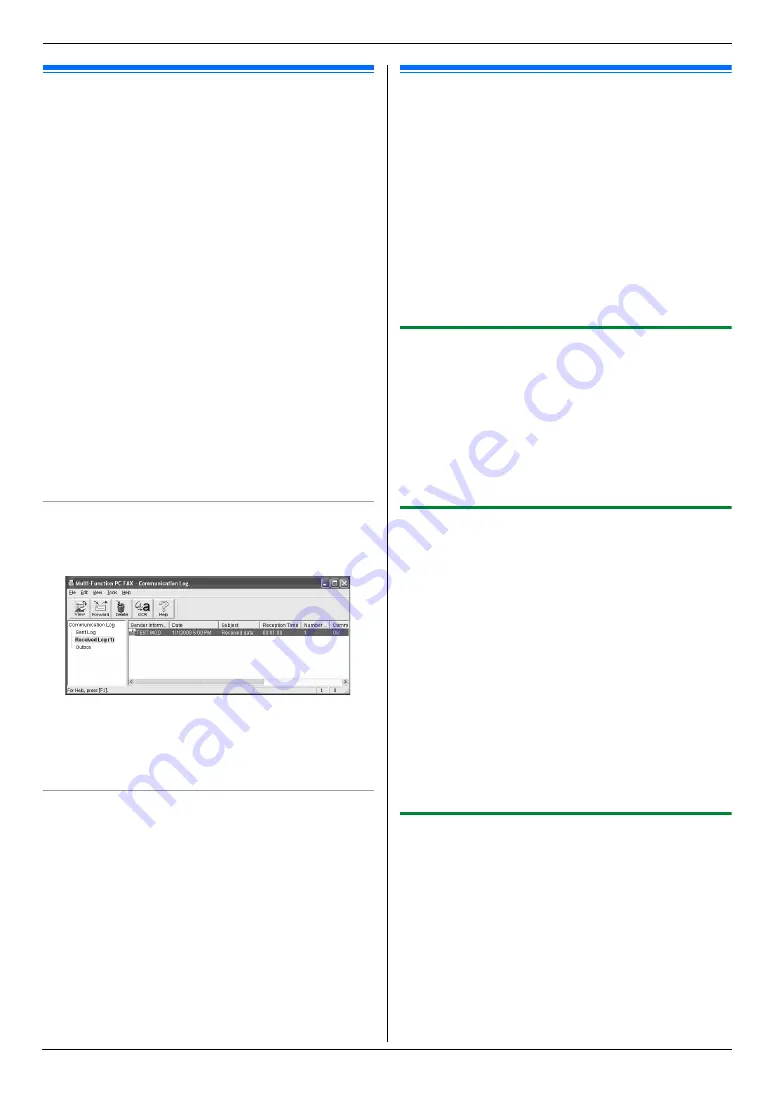
6. Fax
56
6.13 Receiving a fax on your
computer
You can receive a fax document on your computer. The
received fax document is saved as an image file (TIFF-
G4 format).
Important:
L
Make sure the PC fax setting is set to “
Always
”
or “
Connected
” beforehand (feature #442 on
L
Make sure the computer setting for the PC fax
reception is set beforehand (feature #443 on
page 26).
L
Make sure the fax preview mode is turned OFF
beforehand (feature #448 on page 56).
1
Press
{
Fax Auto Answer
}
repeatedly to turn the
auto answer setting ON (page 50).
2
Start Multi-Function Station.
i
[
PC FAX
]
3
When a fax call is received, your computer will
receive a document through the unit.
Note:
L
You can view, print or transfer the received document
using your computer.
Viewing a received document
1.
Select
[
PC FAX
]
from Multi-Function Station.
2.
Select
[
Received Log
]
in
[
Communication Log
]
.
3.
Click the item you want to view.
4.
Click
[
File
]
in the menu bar, then select
[
View
]
, or
click the
[
View
]
icon in the toolbar.
L
The received fax will be displayed.
If a received fax document is stored in the unit’s
memory
You can load the document into your computer.
1.
Select
[
PC FAX
]
from Multi-Function Station.
2.
Select
[
Received Log
]
in
[
Communication Log
]
.
3.
Click
[
File
]
in the menu bar.
i
[
Receive a Fax
]
L
If the PC fax setting (feature #442 on page 70) is
activated, the received fax document will be
automatically transferred to the computer.
6.14 Web fax preview (LAN
connection only)
You can display a received fax document in your web
browser, and print or save the necessary document after
you confirm the image.
Important:
L
Web fax preview will not be activated when using
the unit for the first time. To activate this feature,
set the following:
–
“6.14.1 Activating the fax preview mode”,
page 56.
–
“6.14.2 Programming the web fax preview
access code”, page 56.
6.14.1 Activating the fax preview mode
1
{
Menu
}
i
{#}{
4
}{
4
}{
8
}
2
Press
{
1
}
to select
“
On
”
.
L
Press
{
0
}
to select
“
Off
”
.
3
{
Set
}
i
{
Menu
}
Note:
L
If you select
“
On
”
, the PC fax setting (feature #442
on page 70) will be deactivated.
6.14.2 Programming the web fax preview
access code
1
{
Menu
}
i
{#}{
4
}{
5
}{
0
}
i
{
Set
}
2
Enter the password (feature #155 on page 64).
i
{
Set
}
3
Enter the web fax preview access code, up to 8
characters, using the English alphabet and numbers
(see page 83 for character entry).
L
The following symbols can also be entered.
! @ # $ % ^ & ’ ) ( . – _ { }
4
{
Set
}
i
{
Menu
}
Note:
L
If the web fax preview access code is not
programmed (blank), the web fax preview feature will
not be activated.
6.14.3 Displaying a received fax document
on the web browser
Important:
L
Make sure that the unit is idle.
1
Start Multi-Function Station.
2
[
Utilities
]
i
[
Configuration Web Page
]
i
[
Advance Configuration
]
3
Type
“root”
as the user name, then enter the
password (feature #155 on page 64).
i
[
OK
]
4
Select the
[
Web Fax Preview
]
tab.
Summary of Contents for KX-MB3150CX
Page 125: ...125 Notes ...
Page 126: ...126 Notes ...
Page 127: ...127 Notes ...
Page 128: ...PNQX1925ZA CM0909DA0 CD ...






























