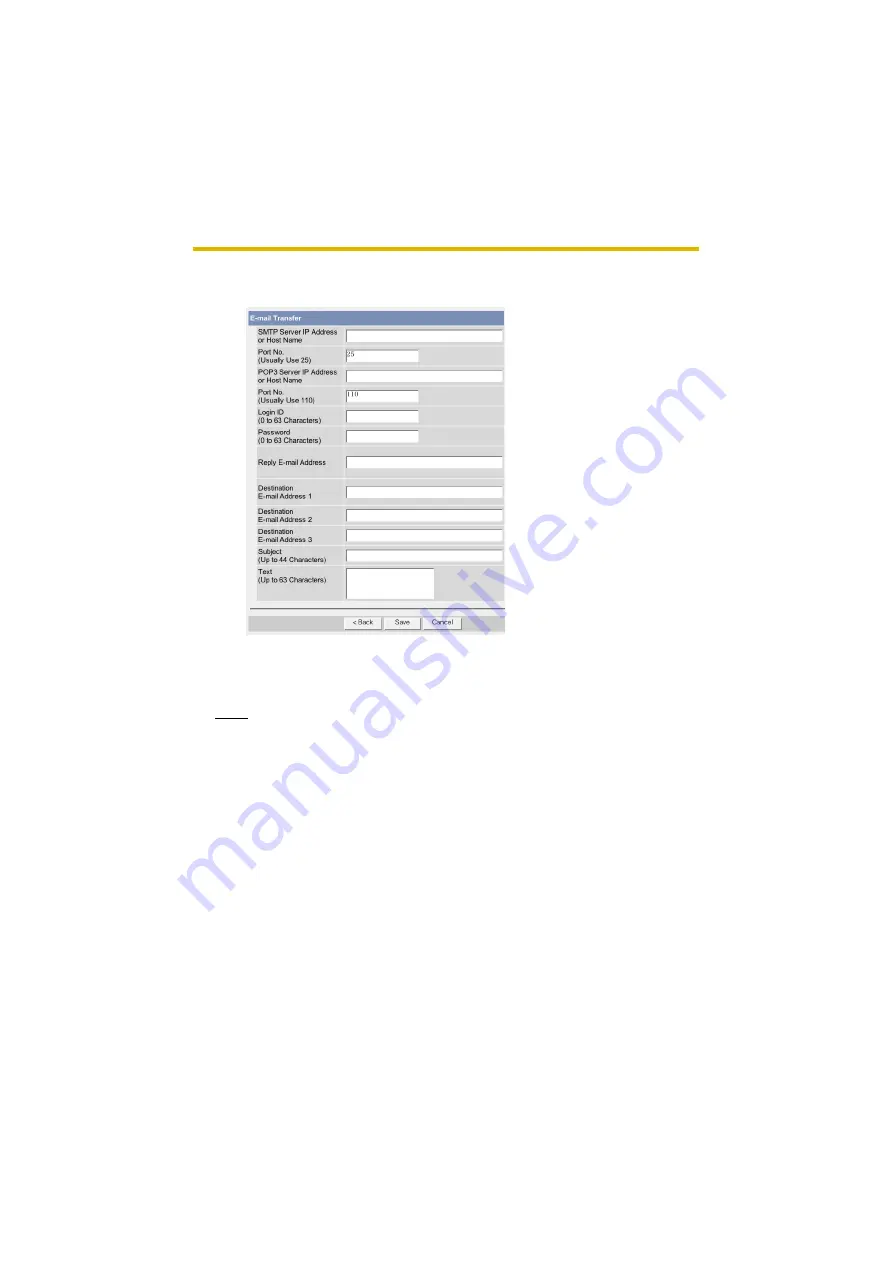
Operating Instructions
88
When you set [E-mail] for Transfer Method
Select [E-mail], and click [Next>]. The following page is displayed.
•
Clicking [<Back] takes you back to the previous page.
•
Clicking [Cancel] takes you back to the Image Buffer/Transfer page without
saving changes.
Note
The camera works only with an SMTP (Simple Mail Transfer Protocol) server.
It does not work with mail servers like "Hotmail
®
" using a web browser.
Summary of Contents for KX-HCM280A
Page 145: ...Operating Instructions 145 Index ...






























