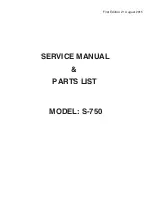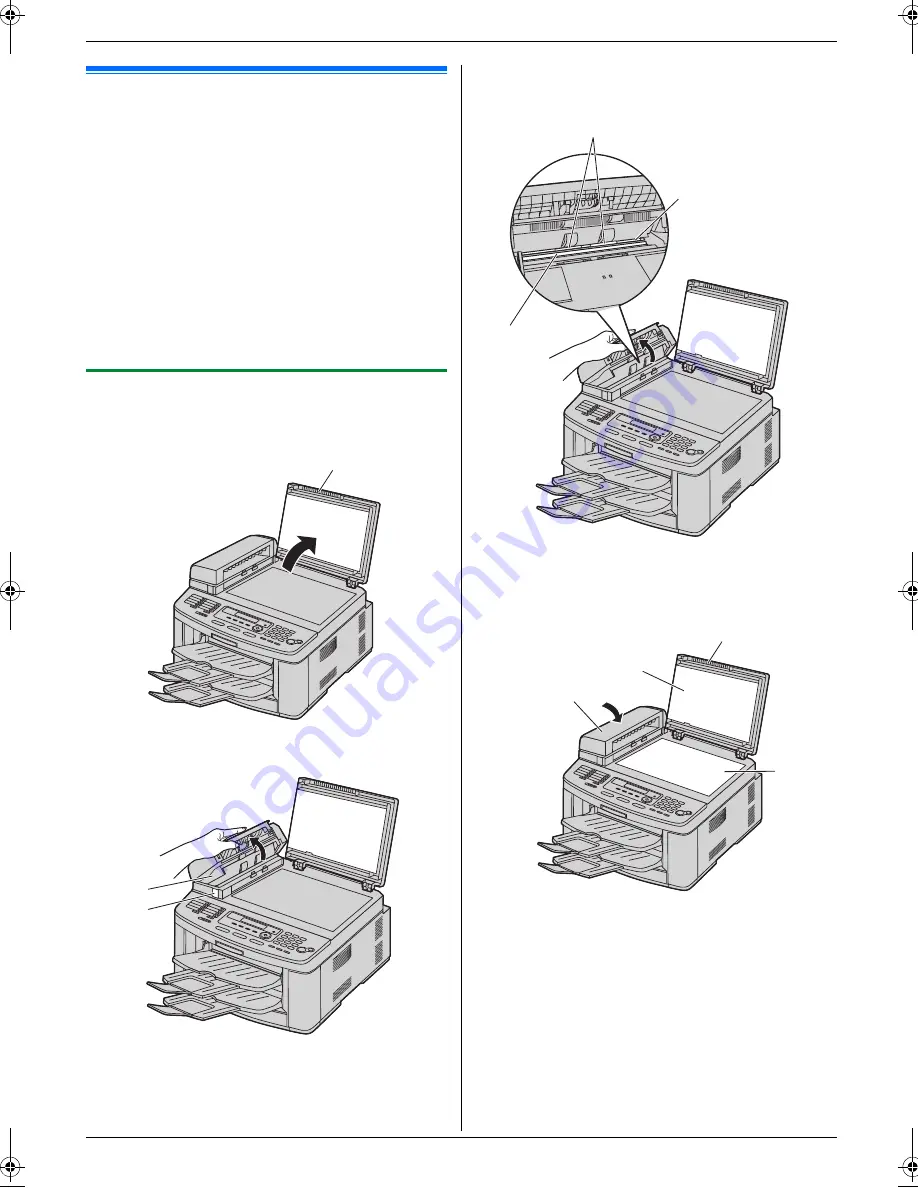
13. Cleaning
90
13 Cleaning
Cleaning
13.1 Cleaning the white plates
and glass
Clean the white plates and glass when a black line, a
white line or a dirty pattern appears on:
–
your recording paper,
–
the original document,
–
the scanned data, or
–
the fax document received by the other party.
Caution:
L
Be careful when handling the drum and toner
unit. See the caution for the drum unit on page 13
for details.
L
Do not use paper products, such as paper towels
or tissues, to clean the inside of the unit.
13.1.1 White plates and scanner glass
1
Disconnect the power cord.
2
Open the document cover (
1
).
3
Press the ADF cover release button (
1
) and open
the middle part (
2
) of the ADF cover.
4
Clean the scanner glass (
1
) and the white cover
sheet (
2
) and its circumference (
3
) with a soft and
dry cloth.
L
Clean the white cover sheet carefully to avoid
damaging it.
5
Close the ADF cover (
1
), then hold the document
cover (
2
) while cleaning the white plate (
3
) and the
scanner glass (
4
).
1
1
2
1
3
2
1
2
3
4
FLB883FX-PFQX2770ZA-OI-en.book Page 90 Wednesday, September 26, 2007 10:41 AM