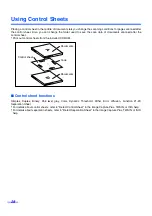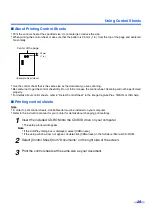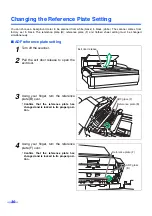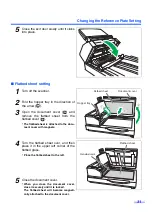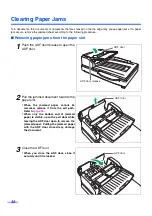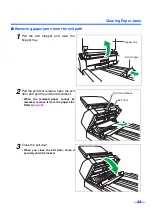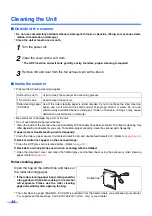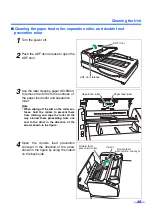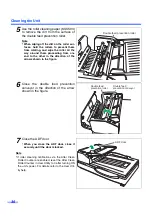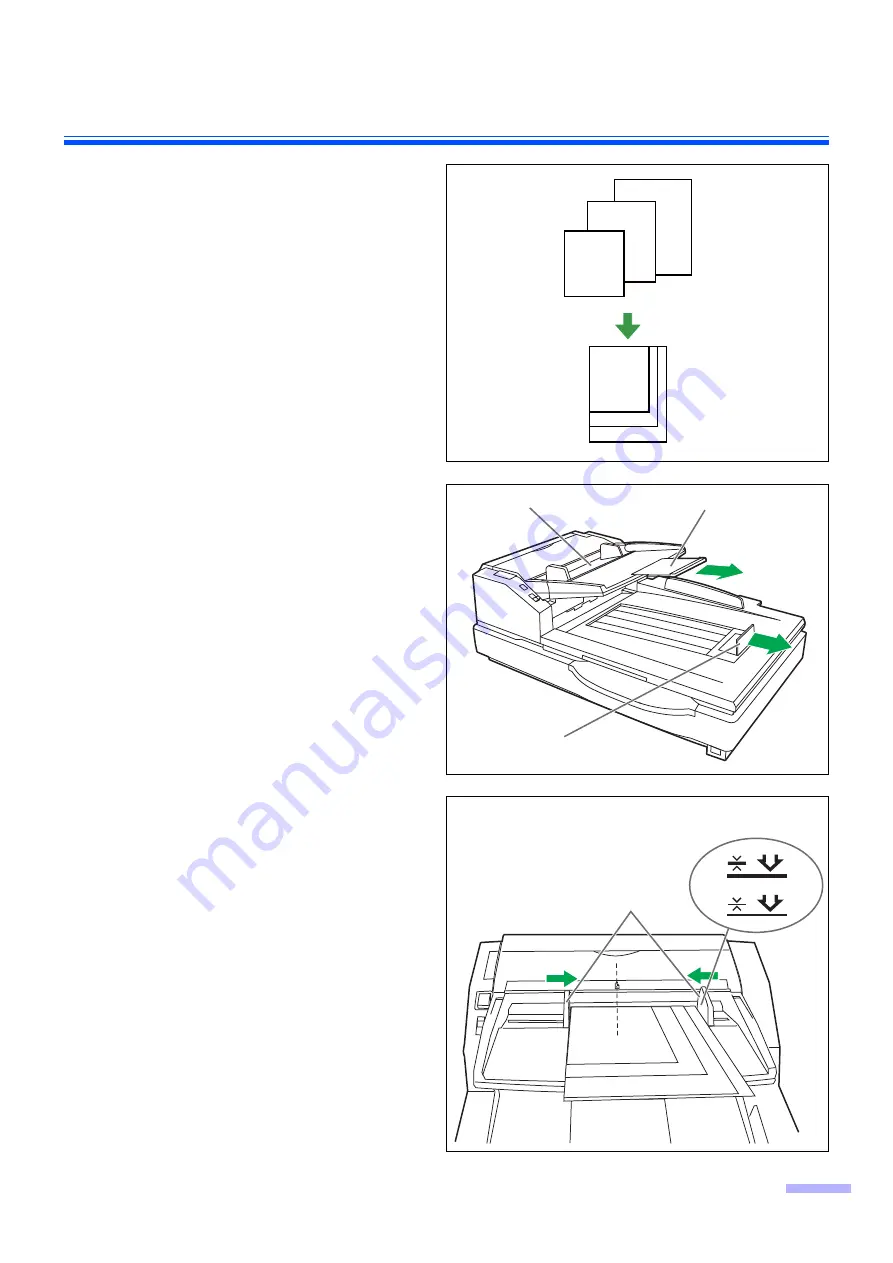
Loading Documents on the ADF
21
4
Align the document pages along one
side.
5
When using long paper, pull out the
hopper extension tray from the hopper.
Then raise and adjust the exit stopper
to the position a little longer than the
actual length of the document.
6
Align the document position so that the
center of the smallest sheet will be fed
to the center of the paper slot. If the
document is not properly aligned, the
pages will not be fed correctly.
•
The amount of documents should not
exceed the limit mark on the document
guide. This may cause a paper jam or
skew.
•
Depending on the types of paper, the doc-
ument may not be fed smoothly. In such
case, reduce the number of sheets of the
document.
2
2
2
2
Hopper extension
tray
Hopper
Exit stopper
Fill indicator
(Limit mark)
Document guide