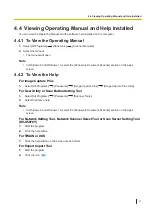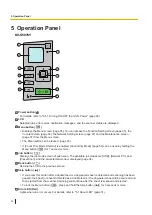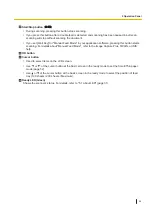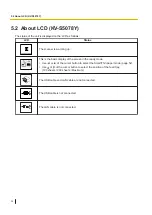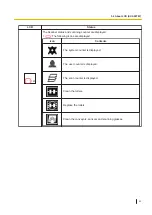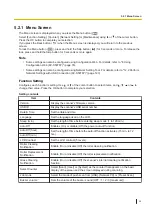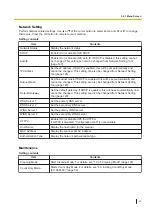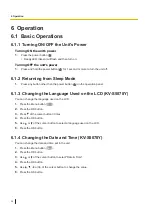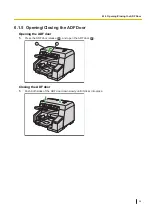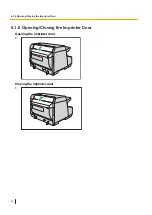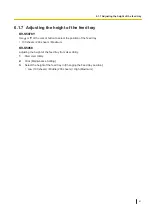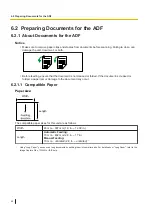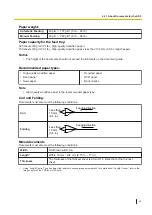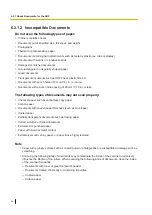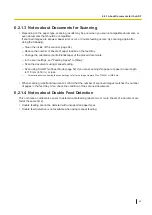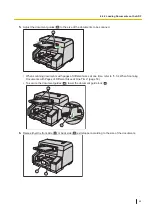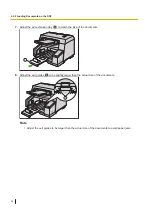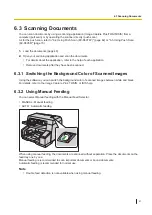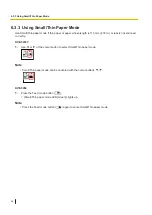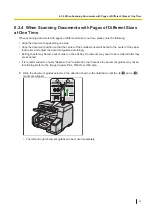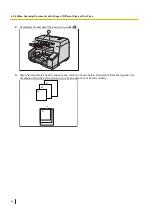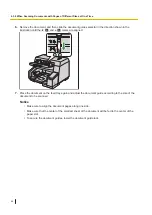6.1.7 Adjusting the height of the feed tray
KV-S5078Y
Use or of the cursor button to select the position of the feed tray.
•
100 sheets / 200 sheets / Maximum
KV-S5058
Adjusting the height of the feed tray from User Utility.
1.
Start User Utility.
2.
Click [Maintenance Setting].
3.
Select the height of the feed tray in [Changing the Feed tray position].
•
Low (100 sheets) / Middle (200 sheets) / High (Maximum)
6.1.7 Adjusting the height of the feed tray
41