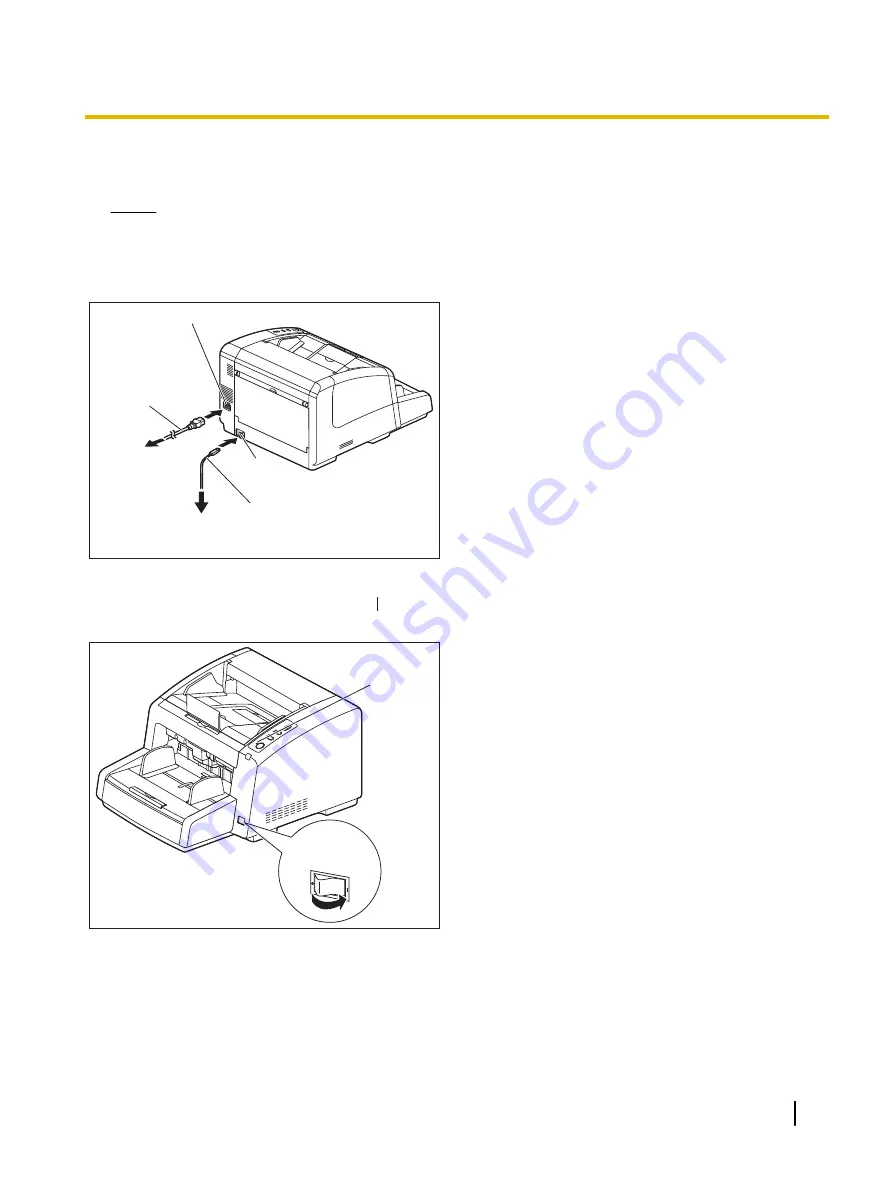
10.
Connect the power cord and the USB cable to the
unit.
Notice
•
Use only the power cord that is provided
with the unit.
•
Use the included USB cable or a certified
Hi-Speed USB 2.0 cable.
AC inlet
USB
connector
USB Cable
To the computer
Power cord
To the AC outlet
11.
12.
Set the power switch of the scanner to " " (ON).
•
The ready indicator lights green.
Ready indicator
Power switch
Installation Manual
15
Installation
Summary of Contents for KV-S4065CL - Sf Clr Duplex 65PPM USB 2.0 Lgl 300PG Adf
Page 21: ...Installation Manual 21 Notes ...
Page 22: ...22 Installation Manual Notes ...
Page 23: ...Installation Manual 23 Notes ...










































