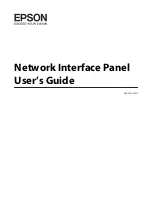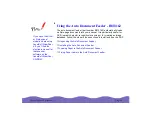3.
Close the ADF door.
•
Push both sides of the ADF door down slowly until it clicks into place.
4.
Fan the documents.
•
Documents that have been stapled together or stacked together (as in a file folder) will need to be
separated.
Fan the stack of documents to separate all the edges.
Hold both ends and bend the documents as shown in the illustration.
To flatten the documents, hold firmly and pull them apart as shown in the illustration.
1
2
3
Repeat these steps as necessary.
Operating Manual
19
Operation