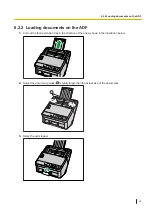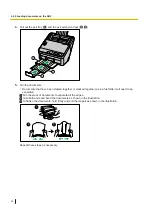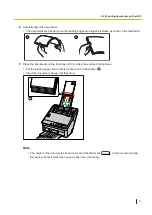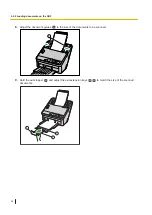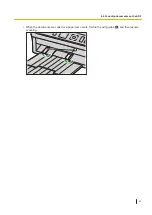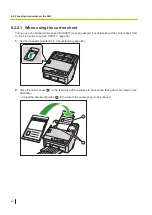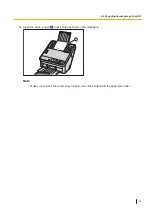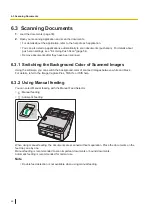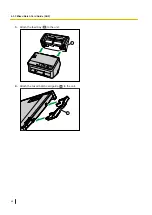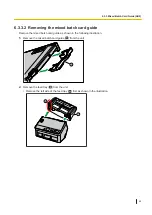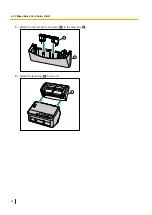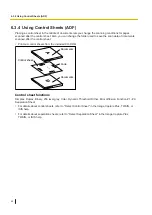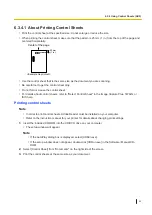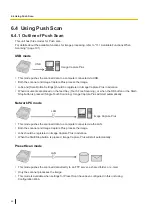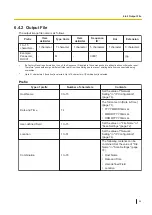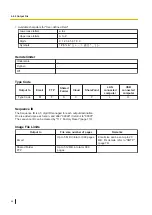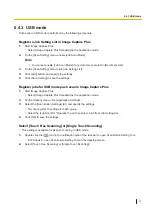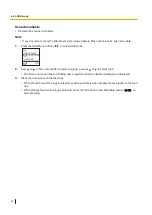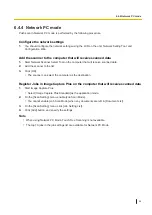6.3.4.1 About Printing Control Sheets
•
Print the control sheet at the specified size; do not enlarge or reduce the size.
•
When printing the control sheet, make sure that the pattern is 25 mm (1 in.) from the top of the page and
centered horizontally.
Center of the page
<Example A4 printout>
25 mm
(1 in.)
•
Use the control sheet that is the same size as the document you are scanning.
•
Be careful not to get the control sheet dirty.
•
Do not fold or crease the control sheet.
•
For details about control sheets, refer to "Detect Control Sheet" in the Image Capture Plus, TWAIN, or
ISIS help.
Printing control sheets
Note
•
In order to print control sheets, Adobe Reader must be installed on your computer.
•
Refer to the instruction manual for your printer for details about changing print settings.
1.
Insert the included CD-ROM into the CD/DVD drive on your computer.
•
The setup window will appear.
Note
•
If the AutoPlay dialog box is displayed, select [CDRun.exe].
•
If the setup window does not appear, double-click [CDRun.exe] in the Software / Manual CD-
ROM.
2.
Select [Control Sheet] from "Documents" on the right side of the screen.
3.
Print the control sheets at the same size as your document.
6.3.4 Using Control Sheets (ADF)
53