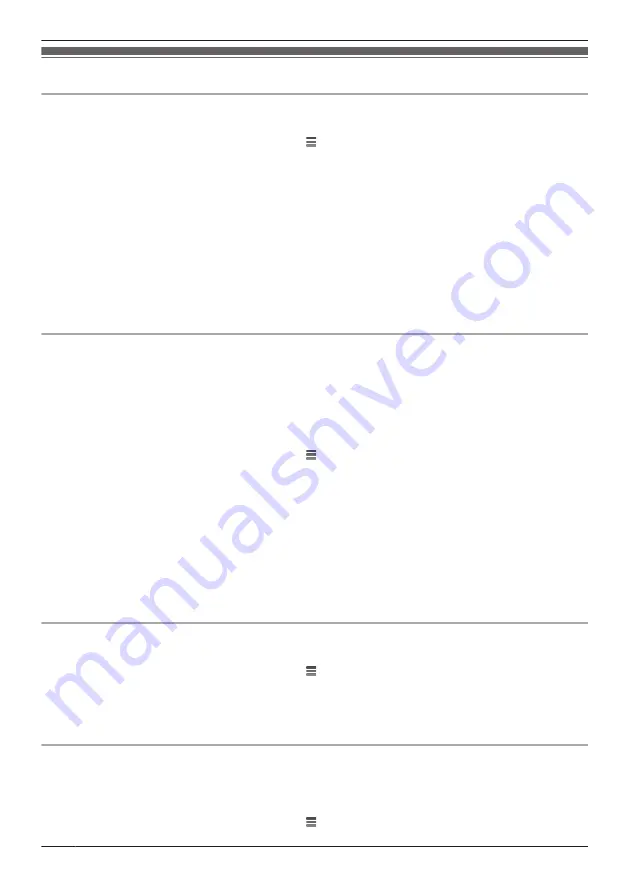
Network features
Changing IP settings
Typically these settings should not be changed.
1
From the
[HomeHawk]
app home screen, tap
®
[Settings]
.
2
Tap
[Access Point Settings]
and select the desired access point.
3
Tap
[Network]
®
[IP Settings]
.
4
Select the desired IP address mode.
R
In most cases
[Auto (DHCP)]
is preferred. In this case, no other settings are available on this
screen.
R
If you select
[Manual (Static)]
, other settings on this screen become available.
5
Configure the settings as needed and then tap
[OK]
.
Note:
R
If you make a mistake while configuring your device to use a static IP address and you can no longer
connect to your device, reset the device’s network settings ( “Resetting an access point”, Page 101).
Port forwarding settings
These settings are only required if you need to configure your wireless router’s port forwarding feature in
order to connect to your devices while away from home.
Important:
R
In order to use this feature, you must first configure your devices to use a static IP address ( “Changing
IP settings”, Page 104).
1
From the
[HomeHawk]
app home screen, tap
®
[Settings]
.
2
Tap
[Access Point Settings]
and select the desired access point.
3
Tap
[Network]
®
[Port Forwarding]
.
4
Turn on the
[Enable]
radio button.
5
Tap the field next to
[Port]
and then enter the desired port number.
R
Only port numbers 55000-65000 can be assigned.
R
Configure your wireless router’s port forwarding feature to forward these ports to the static IP
address that you have assigned to your devices.
6
When finished, tap
[OK]
.
R
Your device restarts.
MTU settings
This setting affects how data is sent over the network. Typically this setting does not need to be changed.
1
From the
[HomeHawk]
app home screen, tap
®
[Settings]
.
2
Tap
[Access Point Settings]
and select the desired access point.
3
Tap
[Network]
®
[MTU Settings]
.
4
Select the desired value and then tap
[OK]
.
Remote access mode settings
Determines the protocol used when viewing camera images while away from home. This setting is set to
[UDP]
by default and normally should not be changed. Select
[TCP]
if camera images are not displayed,
and
[Loading...]
is displayed for a long period when you are trying to view camera images.
1
From the
[HomeHawk]
app home screen, tap
®
[Settings]
.
104
Using a front door camera and outdoor camera
Summary of Contents for HomeHawk KX-HNC800
Page 1: ...User s Guide Text entity en_us Model No ...
Page 154: ...154 Notes ...
Page 155: ...155 Notes ...
Page 156: ...PNQP1406VA eng CC1803YK4039 ...
















































