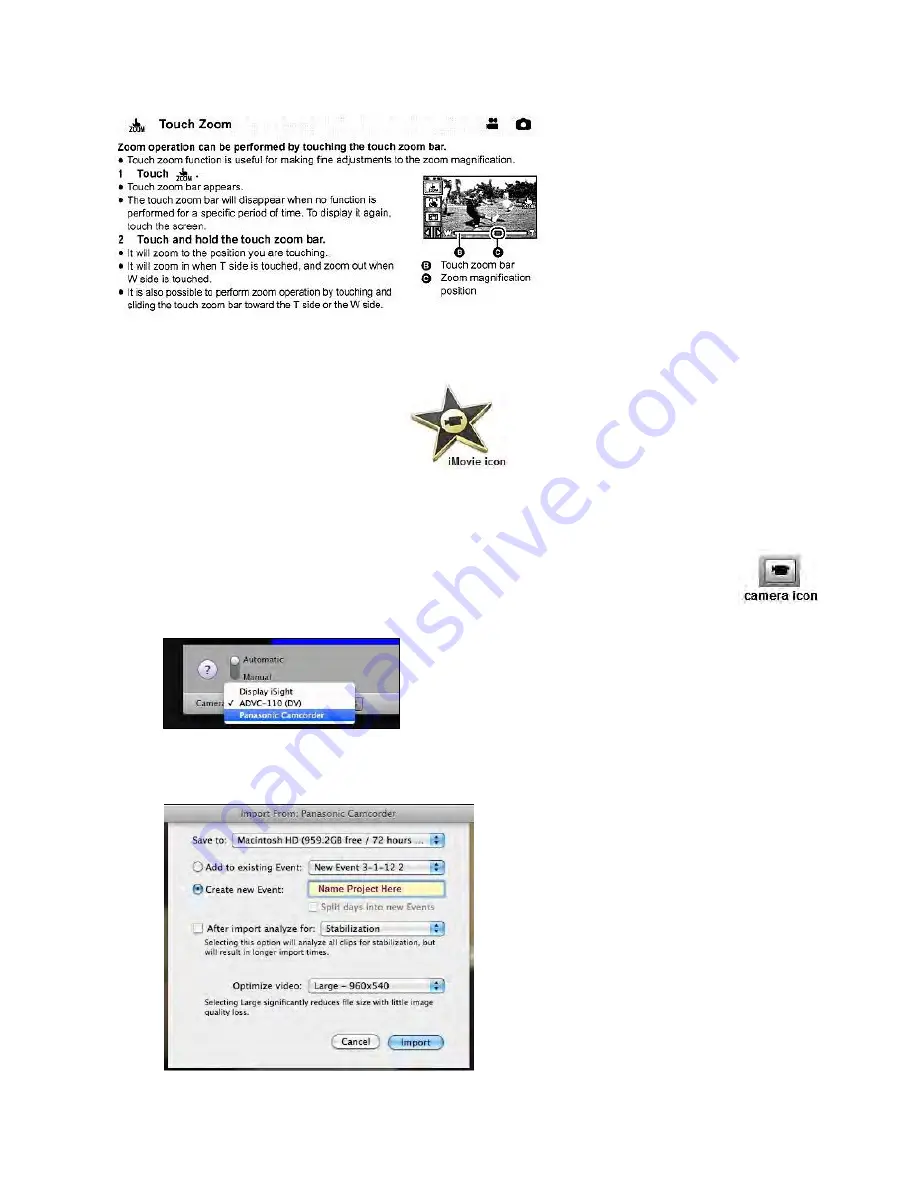
6) Transferring media to computer using iMovie
I.
Open
iMovie
on the computer.
II.
Connect camcorder to computer with the USB cable (the USB cable is located on the tripod
stand). The camcorder’s USB port is located above the power button.
III.
From the screen that appears on the LCD monitor, choose the
PC
option.
IV.
Select the camera icon located in the left of the iMovie interface (or you can select
file
and then
import from camera
).
V.
A new window will appear in the iMovie database. On the lower left corner of this
window use the down-arrow to select
Panasonic Camcorder
.
VI.
Click the
Import All
button on the lower right of the window.
VII.
A new window will open. Create a name for your project and then click
Import
button. Video
will import into iMovie. For more iMovie instructions, please refer to the iMovie user guide.






