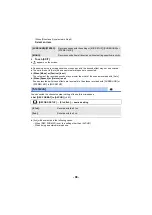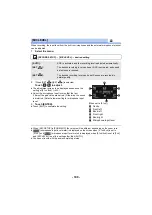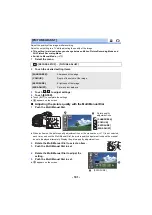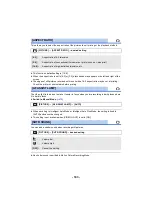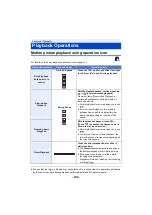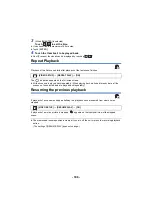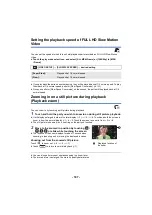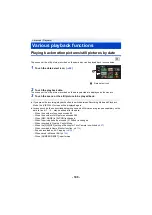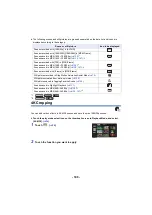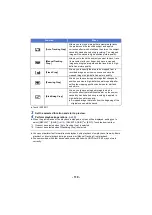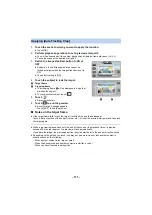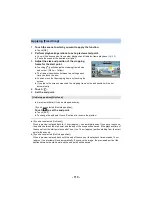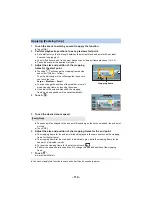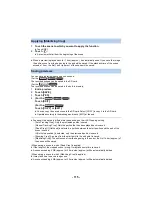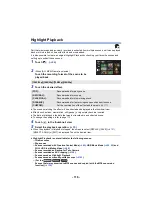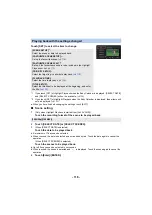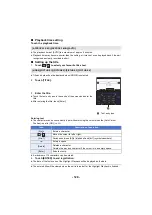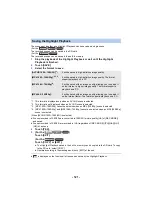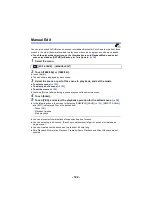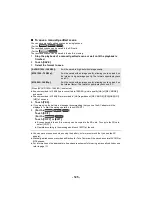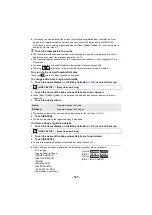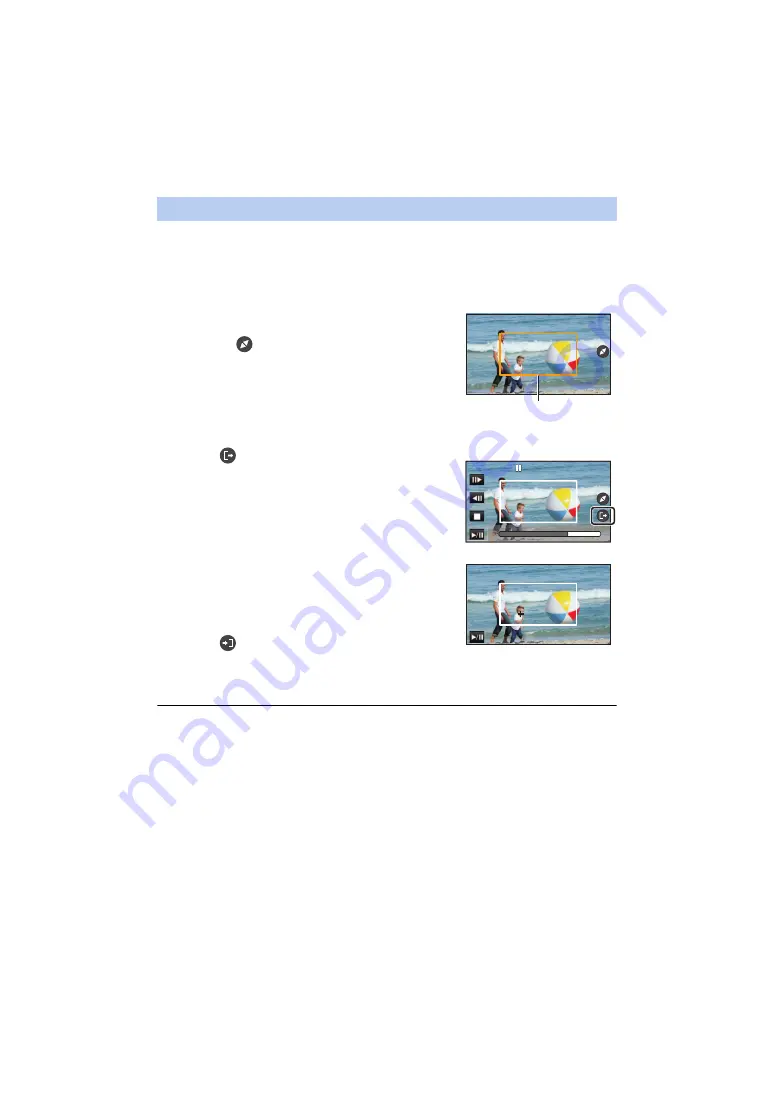
- 112 -
1
Touch the scene to which you want to apply the function.
≥
Touch [OK].
2
Perform playback operations to set a preview start point.
≥
You will find it convenient to use slow playback and frame-by-frame playback. (
)
≥
Pause the scene at the desired start point.
3
Adjust the size and position of the cropping
frame for the start point.
≥
Touching
will change the cropping frame's size
and colour. (White
#
Yellow)
≥
The frame size switches between two settings each
time you touch the icon.
≥
You can move the the cropping frame by touching the
screen.
≥
If you leave the screen untouched, the cropping
frame's size and position will be set automatically.
4
Touch
.
≥
Touch [OK].
5
Touch the playback button or the part you
want to crop to play back the scene.
≥
Playback starts automatically if you touch the screen.
≥
You can move the cropping frame by dragging it with
your finger.
6
Touch
to set the end point.
≥
A preview will start.
≥
Playback automatically stops when the scene is played back to the end of the recording or the
playback time exceeds 20 minutes (approx.).
If you save the scene, the portion that has been played back (the section between the start point
and the end point) will be saved.
Applying [Manual Tracking Crop]
Cropping frame
0h00m15s
0h00m15s
0h00m15s