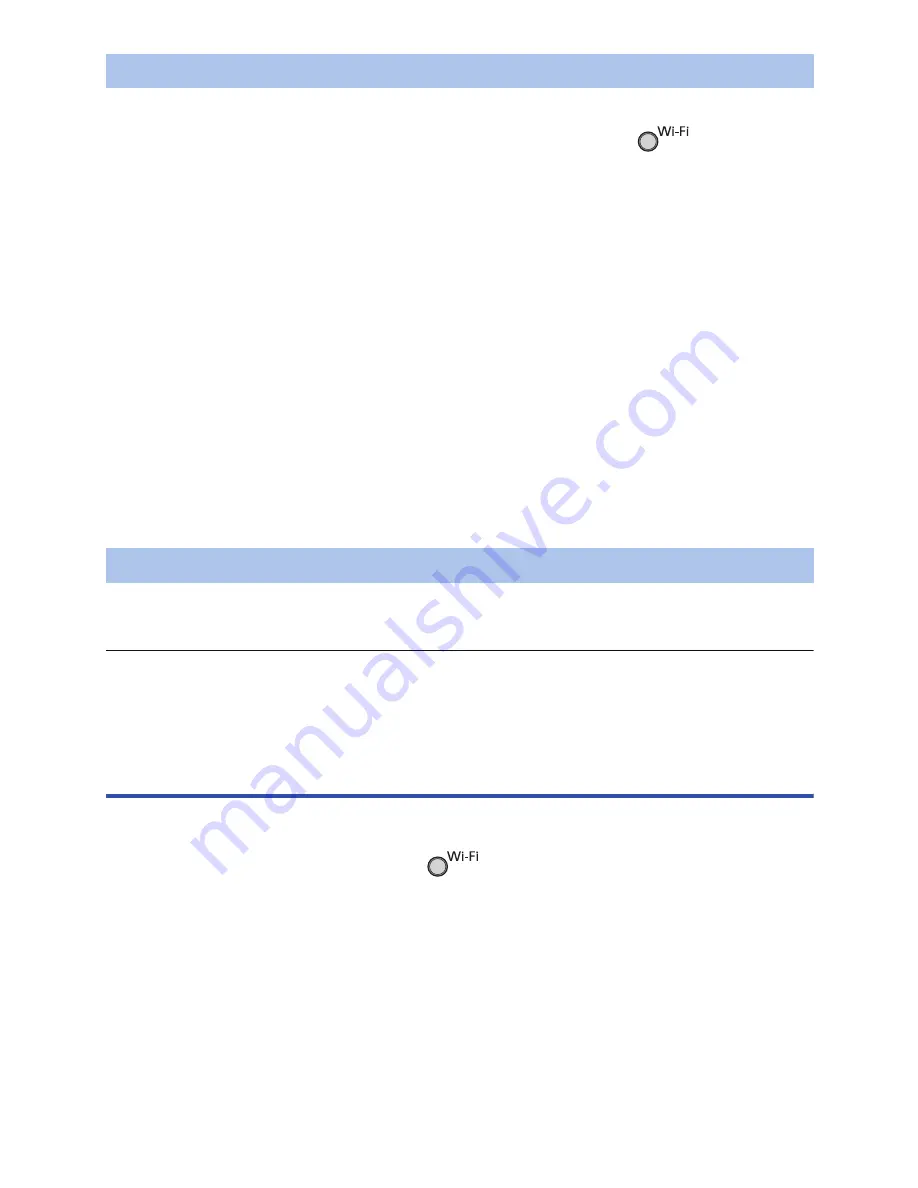
- 160 -
≥
Proceed to Step 5 when your Wi-Fi connection has been made via [Direct Connection] in [Wi-Fi Setup] (
l
189
).
1
Press Wi-Fi button on this unit and touch [Link to Cell].
≥
(If you have touched [Link to Cell] for the first time)
A message will be displayed asking whether to connect to a wireless access point. Touch [NO].
≥
If a wireless access point is already registered in [Wireless Settings] in [Wi-Fi Setup], priority will
be given to a connection using the wireless access point. A connection using the wireless access
point will be established for remote operations.
2
Touch [Wi-Fi].
≥
It will go into connection standby for remote operation.
3
Turn on the Wi-Fi function in the smartphone’s setup menu.
4
On the smartphone’s Wi-Fi setting screen, select the SSID displayed on this unit.
≥
If this is the first time the smartphone is connecting to this unit via Wi-Fi, enter the Password
displayed on this unit’s screen into the smartphone.
≥
It may take time to complete the Wi-Fi connection.
5
When the Wi-Fi connection is complete, press the home button on the
smartphone and start up the smartphone application “Image App”.
≥
When the connection to this unit is complete, the image from this unit is displayed on the
smartphone screen. Control this unit remotely with the smartphone.
Touch [EXIT] or press Wi-Fi button.
≥
The
message is displayed.
Touch [YES] to close the indication.
≥
The following operations allow you to register up to ten smartphones. If the number exceeds ten,
smartphone information with the oldest registration date and time will be deleted.
j
Setting [Direct Connection Password] to [OFF] and connecting this unit and a smartphone directly.
Using [Link to Cell] with a wireless access point
connection
≥
Proceed to Step 2 when your Wi-Fi connection has been made via [Wireless Settings] in [Wi-Fi
Setup] (
l
186
to
189
).
1
Press Wi-Fi button on this unit.
2
Touch [Link to Cell] on the Wi-Fi menu screen.
≥
It will go into connection standby for remote operation.
3
Connect the smartphone to a wireless access point.
4
Start up the smartphone application “Image App”.
≥
When the connection to this unit is complete, the image from this unit is displayed on the smartphone screen.
Control this unit remotely with the smartphone.
To exit [Link to Cell]:
Touch [EXIT] or press Wi-Fi button.
≥
The
message is displayed.
Touch [YES] to close the indication.
When [Direct Connection Password] is set to [ON]
To exit [Link to Cell]
















































