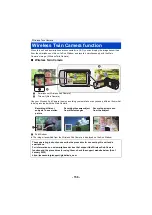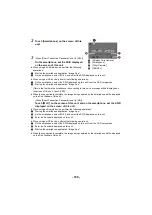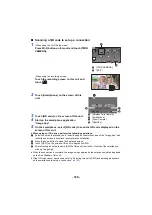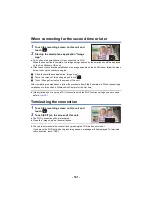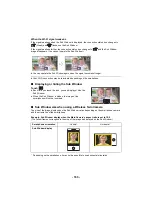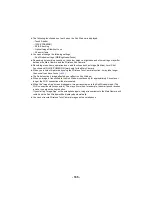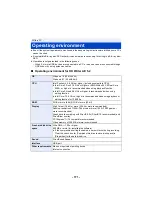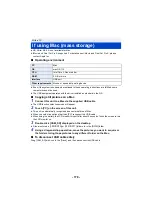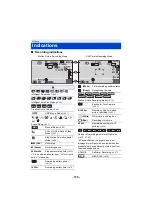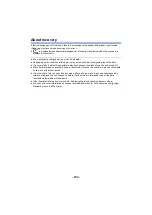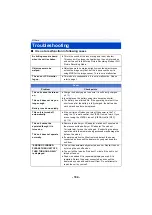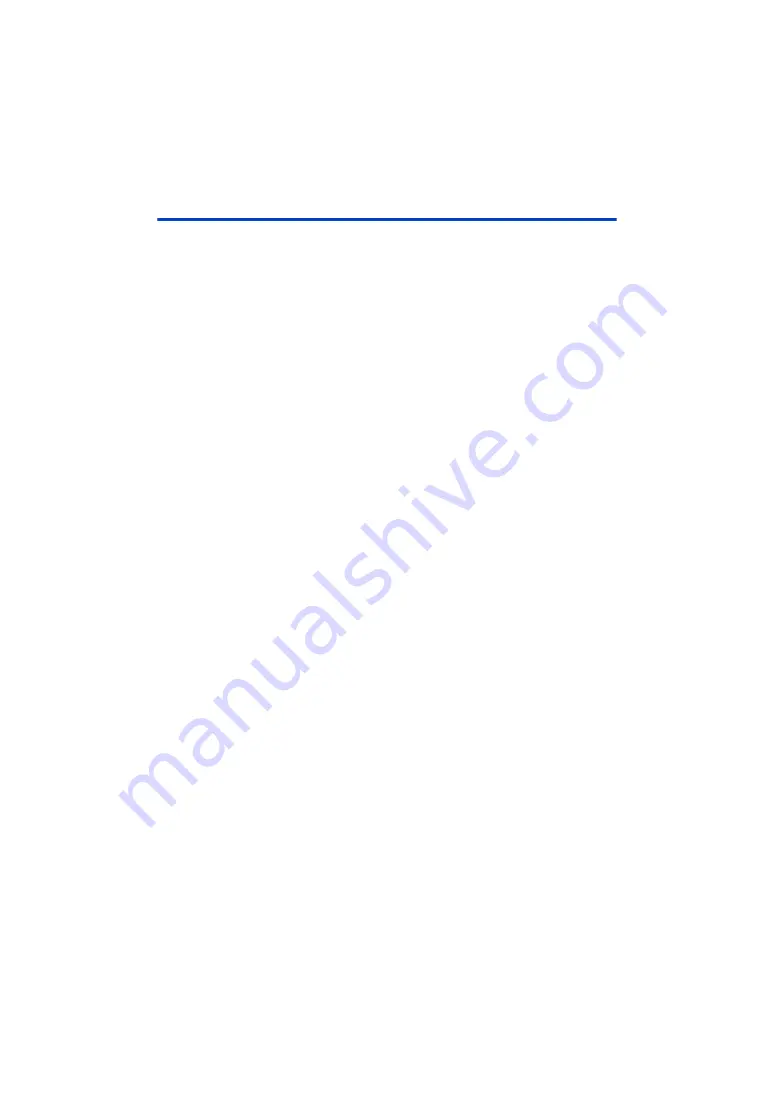
- 169 -
Before Installing HD Writer AE 5.2
Your installation or use of the Software defined below shall be conclusively deemed to constitute
your acceptance of the terms of this Agreement. If you do not accept the terms of this Agreement,
do not install, nor use the Software.
End User License Agreement
You (“Licensee”) are granted a license for the
Software defined in this End User License
Agreement (“Agreement”) on condition that you
agree to the terms and conditions of this
Agreement.
The following terms contain material
representations regarding the disclaimers of
Panasonic Corporation. Be sure to read
through, understand and confirm the following
terms.
Article 1 License
Licensee is granted the right to use the
Software (the “Software” means the software
and other information such as manuals
downloaded by Licensee through Panasonic
website), but all applicable rights to patents,
copyrights, trademarks and trade secrets in the
Software are not transferred to Licensee.
Article 2 Use by a Third Party
Licensee may not use, copy, modify, transfer,
rent, lease, lend or allow any third party,
whether free of charge or not, to use, copy or
modify the Software, except as expressly
provided for in this Agreement.
Article 3 Restrictions on Copying the Software
Licensee may make a single copy of the
Software in whole or a part solely for back-up
purpose.
Article 4 Computer
Licensee may use the Software only on one
computer, and may not use it on more than one
computer. Further, Licensee may not use the
Software for commercial software hosting
services.
Article 5 Reverse Engineering, Decompiling or
Disassembly
Licensee may not reverse engineer, decompile,
or disassemble the Software, except to the
extent either of them is permitted under law or
regulation of the country where Licensee
resides. Panasonic, or its distributors will not be
responsible for any defects in the Software or
damage to Licensee caused by Licensee’s
reverse engineering, decompiling, or
disassembly of the Software.
Article 6 Indemnification
The Software is provided “AS-IS” without
warranty of any kind, either expressed or
implied, including, but not limited to, warranties
of non-infringement, merchantability and/or
fitness for a particular purpose. Further,
Panasonic does not warrant that the operation
of the Software will be uninterrupted or error
free. Panasonic or any of its distributors will not
be liable for any damage suffered by Licensee
arising from or in connection with Licensee’s
use of the Software.
Article 7 Export Control
Licensee agrees not to export or re-export to
any country the Software in any form without
the appropriate export licenses under
regulations of the country where Licensee
resides, if necessary.
Article 8 Termination of License
The right granted to Licensee hereunder will be
automatically terminated if Licensee
contravenes any of the terms and conditions of
this Agreement. In this event, Licensee must
destroy the Software and related
documentation together with all the copies
thereof at Licensee’s own expense.