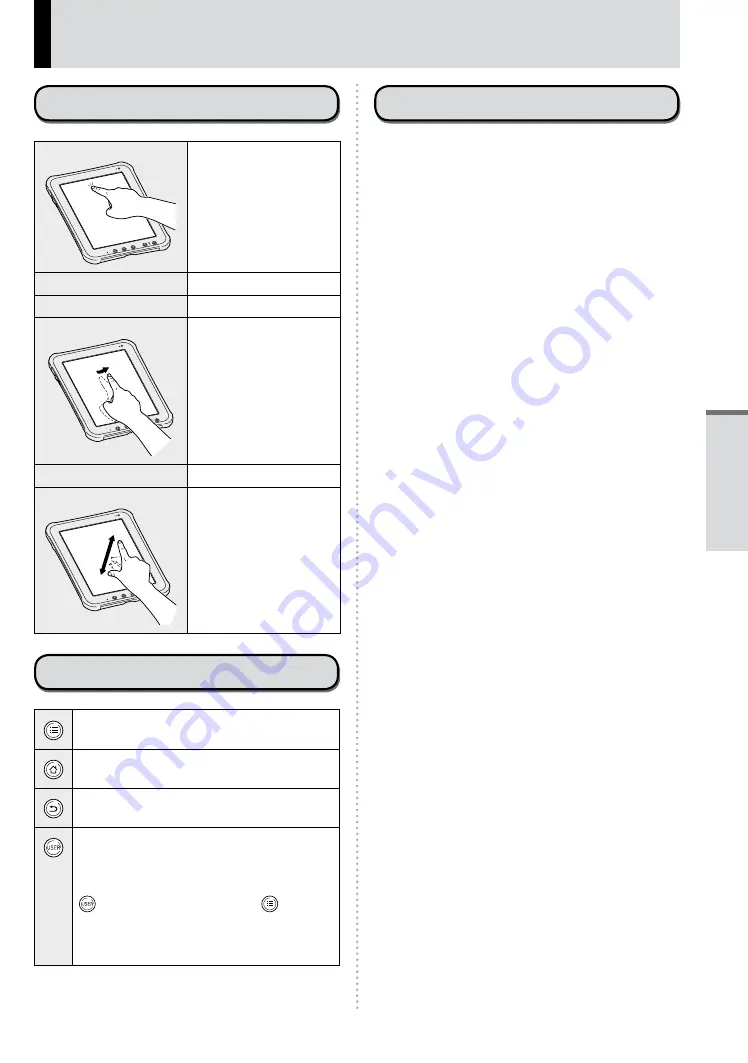
17
Screen Input Operation
Touch
Select items or options.
Touch and hold
Open special options.
Drag
Scroll the screen.
Flick
Scroll the screen
quickly.
Drag and drop
Move an item.
Pinch
Zoom in or out the
screen.
Depending on the
applications, you can
also zoom in or out by
double-touching the
screen.
Buttons
Select additional functions.
The same function as [<<<menu icon>>>].
Return to the home screen.
The same function as [<<<home icon>>>].
Return to the previous screen.
The same function as [<<<back icon>>>].
Press within 1 second : Enter security
mode (sound off, screen off and lock).
Press for more than 1 second : Launch
Panasonic Dashboard.Press and hold
(USER button), then press (Menu
button) : Take screenshot. The screenshot
data will be stored in the following folder.
/sdcard/screenshots/
Home Screen
<<<capture – home screen>>>
(A) <<<search icon>>> Search
Search the internet and the tablet computer
using Google search. You can input the
search terms by using on-screen keyboard or
speaking.
(B) Application shortcuts
Open an application. You can add/remove
applications shortcuts to/from the home
screen.
(C) Home screen
The starting point for the tablet computer. You
can place shortcuts, widgets and other items
to the home screen.
(D) Widgets
The small applications on the home screen.
Some widgets display the latest information
(clock, calendar, weather, email, etc.) on the
home screen.
(E) Panels
The tablet computer has 5 panels. Flick left or
right to display the next panel.
(F) <<<back icon>>> Back
Return to the previous screen.
(G) <<<home icon>>> Home
Return to the home screen.
(H) <<<recent apps icon>>> Recent apps
Display the recent applications. Touch an
application to open from the application list.
(I) <<<Apps menu icon>>> Apps
Display all applications. Touch an application
to open from the application list.
(J) <<<menu icon>>> Menu
Depending on the applications, <<<menu
icon>>> is displayed at the top-right of the
screen. You can select additional functions
from the menu.
(K) Notifications and quick settings
The notification icons, status icons and
Input Operation
Getting Started
Summary of Contents for FZ-A1ADAAZAM
Page 19: ...19 Getting Started ...
Page 25: ...25 LIMITED USE LICENSE AGREEMENT Appendix ...
Page 26: ...26 LIMITED USE LICENSE AGREEMENT Appendix ...
Page 29: ...29 LIMITED WARRANTY Appendix ...
Page 30: ...30 LIMITED WARRANTY Appendix ...
Page 31: ...31 Appendix ...
Page 32: ...32 LIMITED WARRANTY Appendix ...
Page 33: ...33 Appendix ...
















































