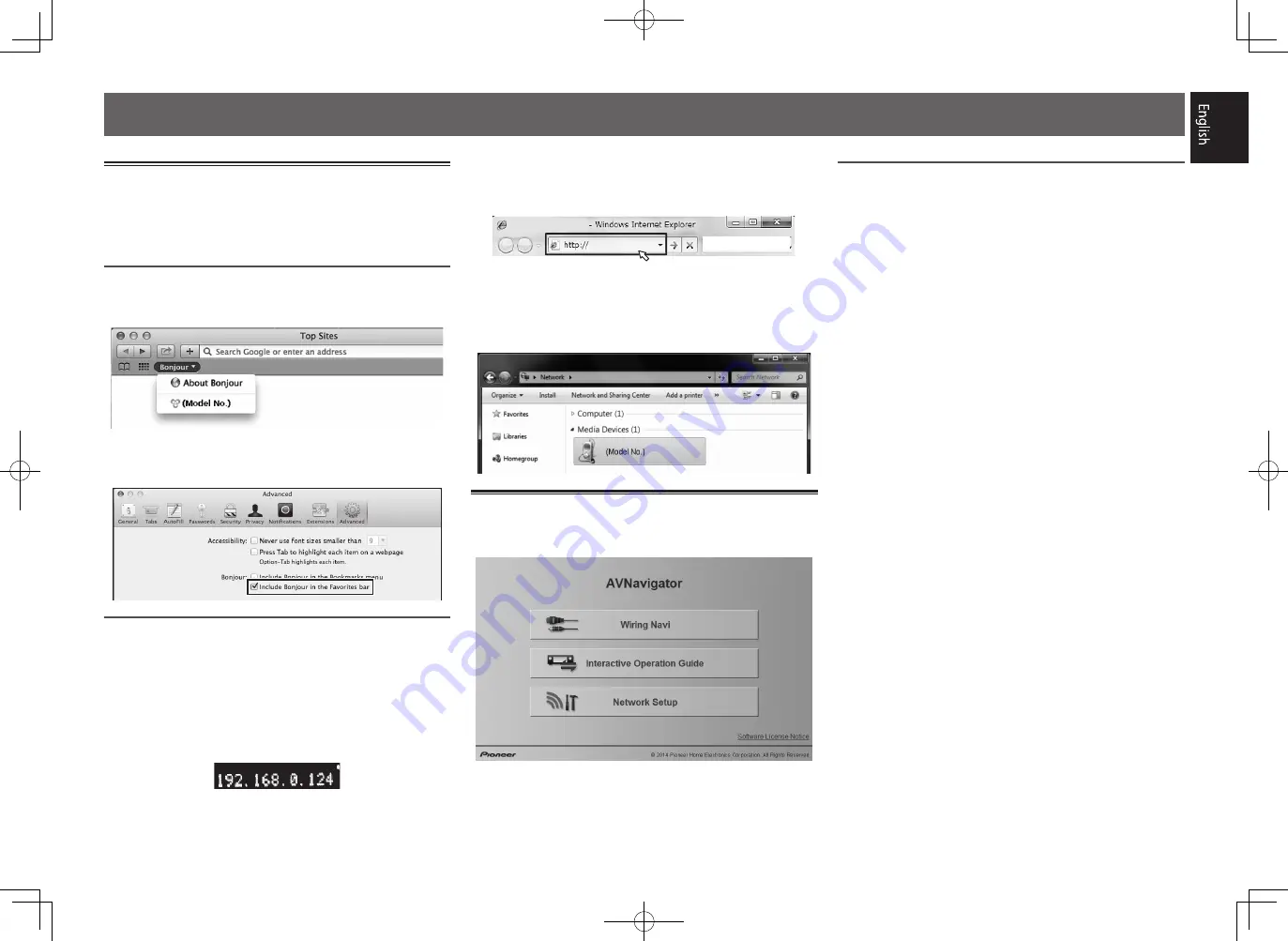
5
Launching the built-in AVNavigator
Operate AVNavigator by following the screen prompts of your
computer.
When the WIRELESS indicator is blinking slowly,
the AVNavigator cannot be started. Turn this receiver off,
connect the LAN cable, and turn it on again.
Using Mac
Launch Safari and click <SC-91> displayed in ‘
Bonjour
’ on
the Bookmarks bar.
• If ‘
Bonjour
’ is not displayed, tick the ‘
Include Bonjour in
the Favorites bar
’ check box on the ‘
Advanced
’ tab in
the Safari ‘
Preferences...
’ menu.
Using Windows PC
1
Start up Internet Explorer on your PC (open
any random Internet page).
2
Press STATUS on the remote control and check
the front panel display on the receiver (the IP
address of the receiver will appear).
(Example Text Display)
If 0.0.0.0, 192.168.1.1 or 169.254.112.202 appears in the
address, it indicates that the receiver is not connected
to the network. Check to make sure that the receiver and
router are properly connected.
3
Enter number in 2 above in the field in
Internet Explorer shown below and then press
the ENTER key.
(Example Input Format) 192.168.0.124
• With a Windows PC, you can use the following method to
launch AVNavigator.
Launch Explorer and then right-click <SC-91> displayed in
the ‘
Network
’ folder, then click ‘
View device webpage
’.
About using Wiring Navi
Wiring Navi starts when ‘
Wiring Navi
’ is pressed on the
AVNavigator screen.
• When connection navigation is finished, proceed to
Interactive Operation Guide
.
Operating environment
• AVNavigator can be used in the following environments.
– Windows PC: Microsoft
®
Windows Vista
®
/Windows
®
7/
Windows
®
8/Windows
®
8.1
– Mac: OS X v 10.9 or 10.8
• Some AVNavigator functions use an Internet browser. The
following browsers are supported:
– Windows PC: Internet Explorer
®
8, 9, 10, 11
– Mac OS: Safari 6.0, 7.0
• Depending on the computer network setting or security
setting, AVNavigator may not operate.






































