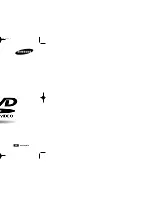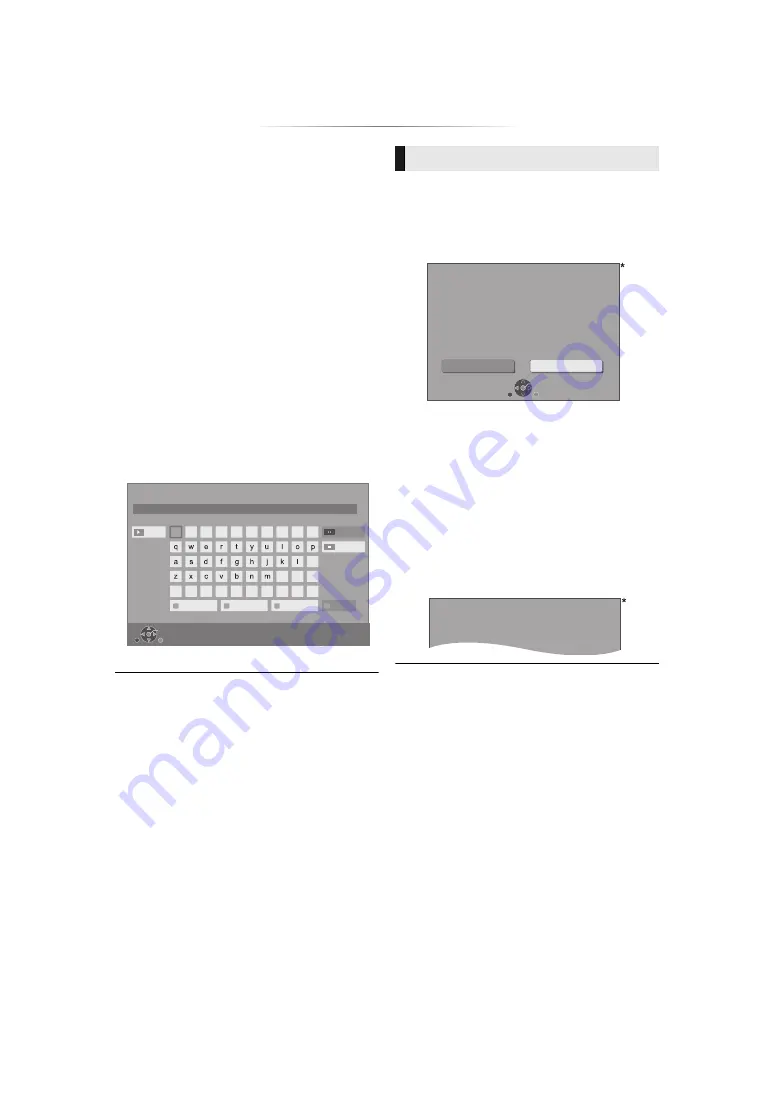
- 18 -
Stealth SSIDs will not be displayed; in this case,
enter manually in the following order.
1
To display the SSID input screen :
Press [HOME]
>
select “Setup” and press [OK]
>
select “Player Settings” and press [OK]
>
select “Network” and press [OK]
>
select “Network Settings” and press [OK]
>
select “Wireless Settings” and press [OK]
>
select “Manual setting” and press [OK]
2
Enter your SSID
If the wireless router supports the PUSH
button method*
2
;
You can connect to and configure the security
settings of your wireless LAN device with ease by
pressing the Link button on the router.
If your wireless network is encrypted;
Enter your encryption key (password).
≥
You can switch between capital and lower case
letters by pressing the “Shift” key.
≥
Refer to the owner’s manuals of the hub or router.
≥
Do not use this unit to connect to any wireless network for
which you do not have usage rights.
Using these networks may be regarded as illegal
access.
≥
If you have trouble getting online on your PC after
performing network settings on this unit, perform the
network settings on your PC.
≥
Please be aware that connecting to a network without
encryption may result in the leaking of data such as
personal or secret information.
*1
An SSID (Service Set IDentification) is a name used by
wireless LAN to identify a particular network. Transmission
is possible if the SSID matches for both devices.
*2
The PUSH button method is a connection method which
allows you to set encryption for a wireless LAN connection
with ease.
You can connect to a wireless LAN network by pressing a
certain button on the wireless access point [Link button,
WPS (Wi-Fi Protected Setup
TM
) button, etc.].
This unit is capable of checking the firmware
automatically when connected to the Internet via
a broadband connection.*
3
When a new firmware version is available, the
following message is displayed.
Select “Yes” to start downloading the firmware.
When the firmware update starts after the
downloading is finished, a black screen is
displayed and the POWER LED flashes rapidly.
You cannot operate the unit until the update is
complete. Don’t remove the AC power supply
cord during the update. Removing the AC power
supply cord while the update is in progress may
damage the unit.
After the firmware is installed, unit will restart and
the following screen will be displayed.
≥
You can also download the latest firmware from the
following website and store it to a USB device to
update the firmware.
http://panasonic.jp/support/global/cs/
(This site is in English only.)
When the update is complete the POWER LED will stop
rapid flashings and start flashing in a repeating pattern of
three flashes. Turn off and on the unit. (
≥
To show the firmware version on this unit. (
“Firmware Version Information”)
≥
Downloading will require several minutes. It may take
longer or may not work properly depending on the
connection environment.
*3
You must agree to the terms of use for the Internet function
and the privacy policy. (
*4
“X.XX” represents the firmware version number.
l
#
*
@
.
Symbols
Encryption Key (Password)
Shift
Backspace
Finish
Alphanumeric
Other Characters
(QWHUFDVHVHQVLWLYH
“
;
,
-
_
~
:
/
Space
`
OK
RETURN
3
6
9
2
5
8
0
1
4
7
Firmware updates
Firmware Update
Current Version: X.XX
New Version: X.XX
Do you want to start firmware update?
For the update information, please visit the
following website:
http://panasonic.net/support/
No
Yes
OK
RETURN
4
The firmware was updated.
Current Version:
x.xx
4