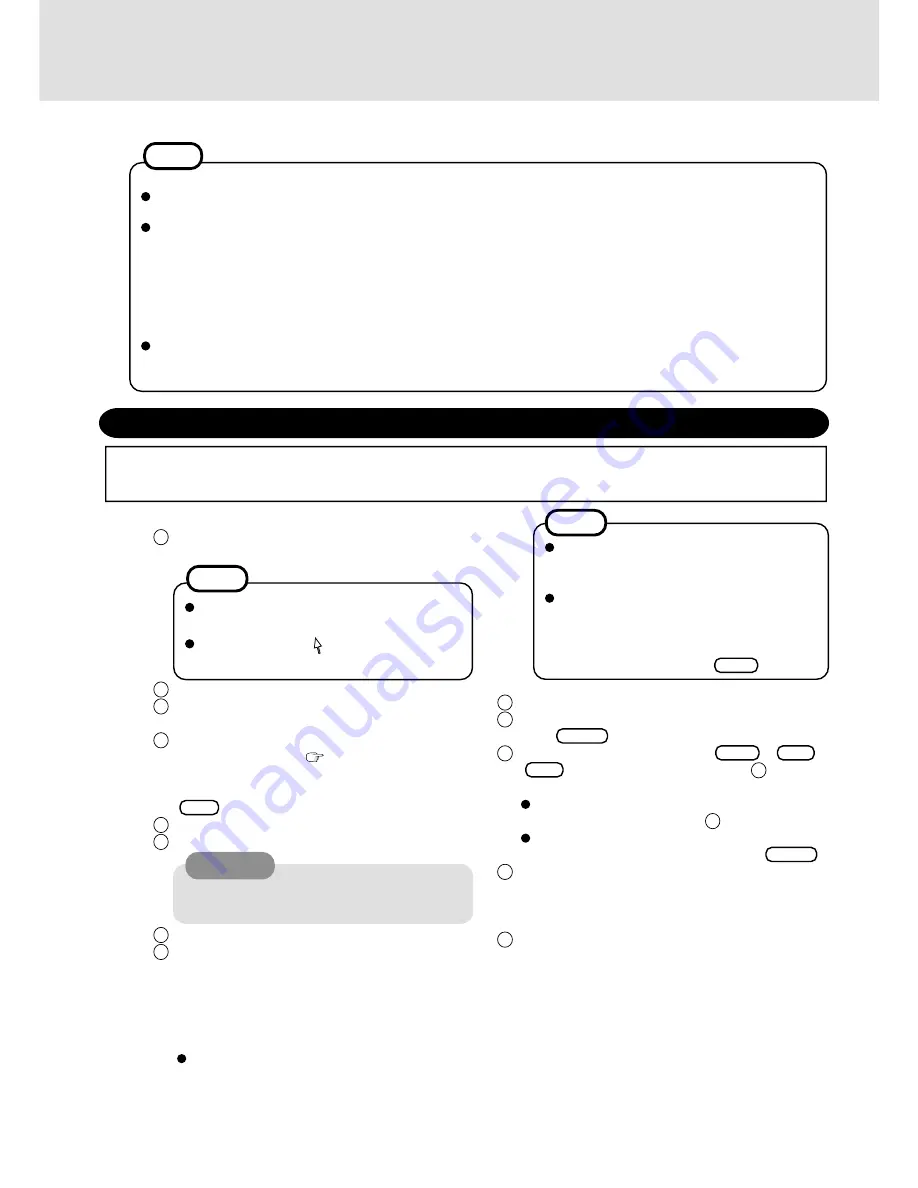
6
Supplementary Instructions
1
The Software License Agreement will be displayed.
After reading the agreement, select [I Agree].
2
Select [Next].
3
Input your name and organization, then select [Next].
(It is possible to omit the organization item.)
4
Input the Product ID written down in the column
“Customer’s record” (
“Operating Instructions”)
then select [Next].
To move the cursor to a particular item, press
Tab
or click the desired box.
5
Input your computer name and select [Next].
6
Input an Administrator password and select [Next].
7
Select [Next].
8
Select [Do not connect this computer to a network at
this time], then select [Next].
(Settings can be made for a network even after Win-
dows starts up. In this case, be sure to read [When
Adding New Software or Hardware Components] in
the Reference Manual [Technical Information].)
If [I Disagree] is selected, the Windows setup
will be aborted.
Moving the cursor ( ) or clicking buttons can
be performed with the touch pad.
<Only for CF-28M series
Windows NT model>
NOTE
CAUTION
9
Press [Restart Computer].
10
Select “Windows NT Workstation Version 4.00” and
press
Enter
.
11
Following the display, press
Ctrl
+
Alt
+
Del
. Input the password set in step
6
and select
[OK], then select [Close] at the [Welcome] display.
As the computer starts up, it will be necessary to
input the password set in step
6
.
Following this, if [Press any key to continue ...] is
displayed on the MS-DOS screen, press
Enter
.
12
Install Intel (R) Speed Step (TM).
(At the [Welcome], select [Next]. When the installa-
tion completes, select [No, I will restart my computer
later], select [Finish].)
13
Follow the on-screen instructions and install ESS Alle-
gro1 Utility.
(At the [Welcome], select [Next]. Confirm [Upgrade
Drivers] is selected, then select [Next]. When the in-
stallation completes, select [No. I will restart my com-
puter later], then select [Finish].)
Reinstalling
During Windows setup following reinstallation, follow the on-screen instructions while referring to the Supplementary In-
structions “Turn your computer on and setup Windows”.
For CF-28M series Windows NT model, refer to the procedure below.
NOTE
Common Notes for Windows 98/Windows NT/Windows 2000
If the cursor can not be pointed correctly with your finger, perform [Calibration] in [Start]-[Settings]-[Control Panel]-
[Mouse]-[TouchScreen].
If necessary, install the utility program with the following procedure.
When installing the program, see “c:\util\drivers\aironet\documentation” for a detailed explanation.
Installing the IP Setup Utility (IPSU):
The IP Setup Utility (IPSU) is used to get the IP address of a wireless ethernet device based on the device MAC ID.
In [Start]-[Run], input [c:\util\drivers\aironet\utilities\ipsu\setup.exe] and press [OK].
For information about the other utilities and documentation, access the following URL.
http://www.cisco.com/public/sw-center/sw-wireless.shtml
Using the Computer as a Network Computer
When using the computer as a network computer, some additional settings may have to be made depending on the
usage conditions. We recommend asking your system administrator or the person in charge of the network.
Remember this password! If the password is for-
gotten, Windows NT cannot be operated.
The driver for the internal LAN port is in
[c:\util\drivers\lan]. Be sure to select [Intel(R)
PRO Adapter].
It takes several minutes for the necessary files to
be copied. If the computer enters the ECO mode,
the power to the LCD is automatically turned off.
In this case, press a key unrelated to the direct
triggering of a selection, like
Ctrl
.
NOTE
When establishing settings for a network:
The settings will vary for different network envi-
ronments depending on the network system being
used. For more details, ask your system adminis-
trator or the person in charge of the network. Fol-
low the on-screen instructions.
Summary of Contents for CF-WWL282
Page 11: ...11 MEMO ...












