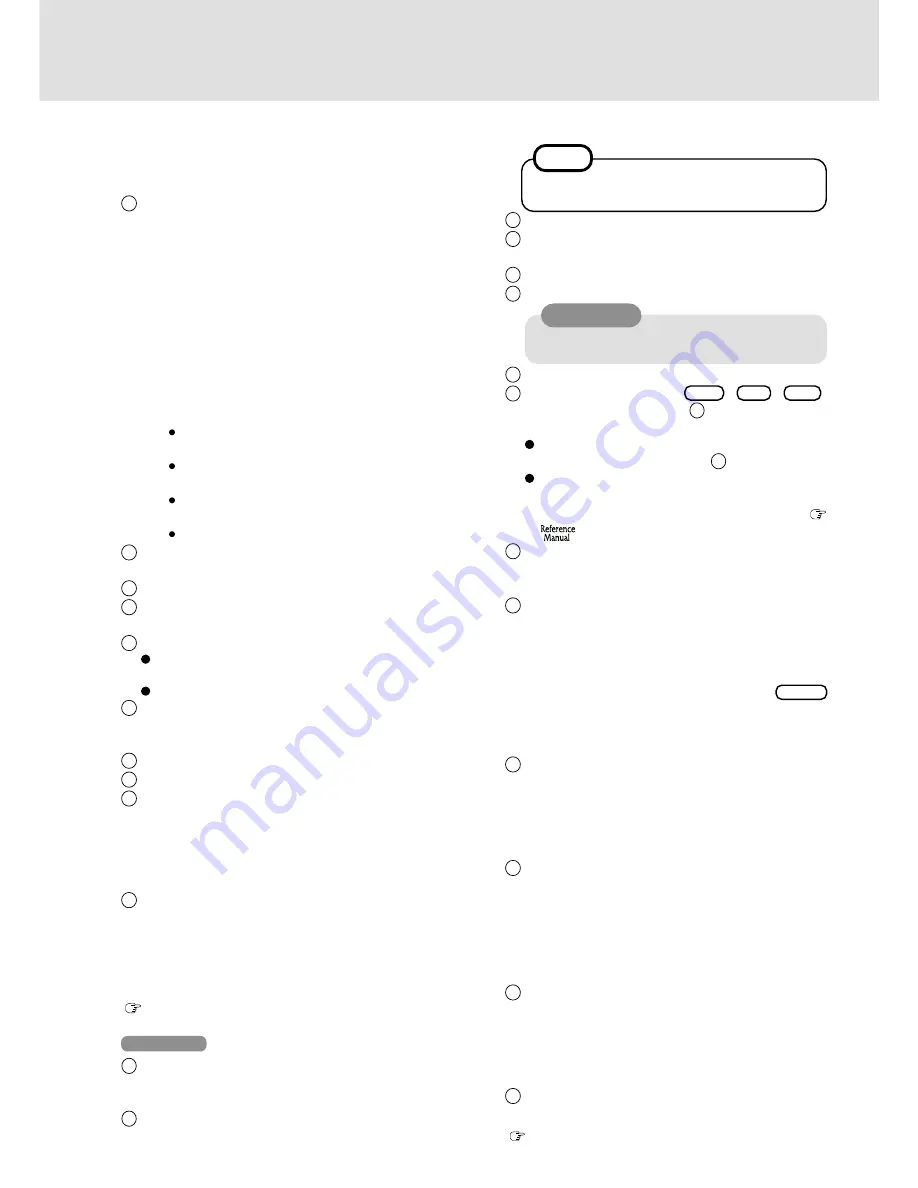
4
Supplementary Instructions
Windows NT
1
Rotate the power switch clockwise and hold it for ap-
proximately one second until the power indicator turns
on before releasing it.
2
The License Agreement will be displayed. After read-
ing the agreement, select [I accept this Agreement].
7
Select [Finish]. Windows will restart.
8
Following the display, press
Ctrl
+
Alt
+
Del
.
Input the password set in step
6
and select [OK], then
select [Close] at the [Welcome] display.
As the computer starts up, it will be necessary to
input the password set in step
6
.
If [Service Control Manager] is displayed during
the subsequent operation, press [OK]. Install Ser-
vice Pack 6 after the Windows setup completes (
“Technical Information”).
9
Add the check mark to [Install system provided driver
for this card] and press [OK].
Follow the on-screen instructions.
10
<Only for models with the CF-WWL282 Driver CD-ROM>
1)
Set the CF-WWL282 Driver CD-ROM in the CD
drive.
Create“c:\util\drivers\aironet” folder. Select [Start] -
[Programs] - [Command Prompt] and input the following.
xcopy d:\*.* c:\util\drivers\aironet /s
Enter
(“d” is the CD drive letter. You can change the letter to
suit your preference.)
2)
Close [Command Prompt].
11
Install the Aironet Client Utility (ACU).
The Aironet Client Utility (ACU) is used to configure
your client adapter for use in a wireless enterprise and
perform user-level diagnostics on your client adapter.
In [Start]-[Run], input [c:\util\drivers\aironet\utilities\acu\setup.exe]
and press [OK]. Follow the on-screen instructions.
12
<Only for models with LAN port>
1)
Select [Add] in [Start] - [Settings] - [Control Panel] -
[Network] - [Adapters].
2)
Select [Have Disk].
3)
Input [c:\util\drivers\lan], then select [OK].
4)
Select [Intel(R) PRO Adapter] and then select [OK].
5)
Select [Close] and follow the on-screen instructions.
13
In [Start]-[Settings]-[Control Panel]-[Network], make
necessary change.
The settings will vary for different network environ-
ments depending on the network system being used.
For more details, ask your system administrator or the
person in charge of the network.
14
Set the correct settings for all items in [Control Panel]-
[Regional Settings] and [Date/Time] etc.
(
“Common Notes for Windows 98/Windows NT/Win
dows 2000” on page
6)
Remember this password! If the password is for-
gotten, Windows NT cannot be operated.
NOTE
2)
Remove the CD-ROM and turn the computer off,
and then replace the CD drive with floppy disk
drive. Turn the computer on.
10
<Perform this step when [Add New Hardware Wiz-
ard] for Intel 8255x-base PCI Ethernet Adapter (10/
100) is displayed.>
(Go on to the next step when [Add New Hardware Wiz-
ard] for Intel 8255x-base PCI Ethernet Adapter (10/100)
is not displayed.)
1)
In [Add New Hardware Wizard] for Intel 8255x-
based PCI Ethernet Adapter (10/100), press [Next].
2)
Select [Search for the best driver for your device], press
[Next].
3)
Input [c:\util\drivers\lan], then press [Next].
4)
Select [The update driver (Recommended)] and then
press [Next], then press [Next].
5)
Press [Finish].
11
At [Add New Hardware Wizard] for Cisco Systems-340/
350 Series Wireless LAN Adapter, press [Next].
12
Select [Search for the best driver for your device], press [Next].
13
Input [c:\util\drivers\aironet] in [Specify a location], then
press [Next].
14
At [Windows driver file search for the device:], press [Next].
If [Insert Disk] is displayed, select [OK] and then input
[c:\util\drivers\aironet], then select [OK].
Each time [Version Conflict] is displayed, select [Yes].
15
When the message [Windows has finished installing the
software that your new hardware device requires] is dis-
played, press [Finish].
16
The display will ask you to restart Windows, press [Yes].
17
At [Enter Network Password], press [OK].
18
In [Start]-[Settings]-[Control Panel]-[Network], make
necessary change.
The settings will vary for different network environments
depending on the network system being used. For more
details, ask your system administrator or the person in
charge of the network.
19
Install the Aironet Client Utility (ACU).
The Aironet Client Utility (ACU) is used to configure
your client adapter for use in a wireless enterprise and
perform user-level diagnostics on your client adapter.
In [Start]-[Run], input [c:\util\drivers\aironet\utilities\acu\setup.exe]
and press [OK].
(
“Common Notes for Windows 98/Windows NT/Win-
dows 2000” on page
6)
The display will ask you to restart Windows, select
[Yes].
Logon to Windows.
If [Insert Disk] is displayed, press [OK] and
then input [c:\util\drivers\lan], then press [OK].
Each time [Version Conflict] is displayed, select [Yes].
If [I don’t accept this Agreement] is selected, the
Windows setup will be aborted.
3
Select [Next].
4
Input your name and organization, then select [Next].
(It is possible to omit the organization item.)
5
Input your computer name and select [Next].
6
Input an Administrator password and select [Next].
CAUTION
Summary of Contents for CF-WWL282
Page 11: ...11 MEMO ...












