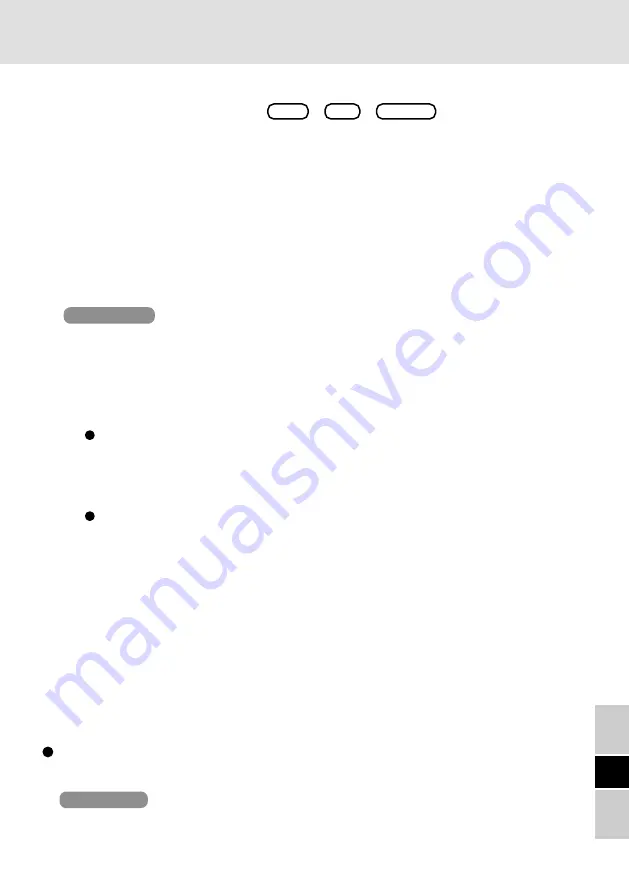
31
J
10
「基本
MS-DOS
を作成」の画面では、画面のメッセージに従って操作する。
11 FDISK
の操作が完了したら、
Ctrl + Alt + Delete
を押して再起動する。
12 [
マイコンピュータ
]
の
[D:]
(または新しく作成されたドライブ)を右ボタン
で選び、
[
フォーマット
]
を選ぶ。
13 [
フォーマットの画面
]
‐
[
通常のフォーマット
]
を選び
[
開始
]
を選ぶ。
14
「…フォーマットしてもよろしいですか?」と表示されたら、
[OK]
を選ぶ。
以降、画面のメッセージに従って操作してください。
15
フォーマットが完了したら、
[
スタート
]
‐
[Windows
の終了
]
を選んで、コン
ピューターを再起動する。
16
必要に応じて
SCANDISK
コマンドを実行して、ハードディスクをチェック
してください。
Windows NT
1
コンピューターの電源を入れ、
Administrator
でログオンする。
2 [
スタート
]
‐
[
プログラム
]
‐
[
管理ツール(共通)
]
を選び、
[
ディスクアドミニ
ストレータ
]
を選ぶ。
3
「システム構成を更新します」というメッセージが表示されたら、
[OK]
を
選ぶ。
「確認」画面が表示されたら、「はい」を選んでください。
4 [
ディスクアドミニストレータ
]
画面が表示されたら
[
ディスク
1]
を右ボタンで
選び、
[
作成
]
を選ぶ。
5
サイズを指定して
[OK]
を選ぶ。
「確認」画面が表示されたら、「はい」を選んでください。
6 [
ディスクアドミニストレータ
]
画面を閉じる。
7 [
変更結果を保存しますか?
]
というメッセージが表示されたら、
[
はい
]
を選ぶ。
8 [
ディスクは正常に更新されました
]
というメッセージが表示されたら、
[OK]
を
選ぶ。
9 [
マイコンピュータ
]
の
[D:]
(または新しく作成されたドライブ)を右ボタンで
選び、
[
フォーマット
]
を選ぶ。
10 [
フォーマット
D:
¥
]
の画面で、
[
ファイル システム
]
の
[NTFS]
を選び、
[
開始
]
を
選ぶ。
11
操作が完了したら、
[
スタート
]
‐
[Windows
の終了
]
を選んで、コンピューター
を再起動する。
2
回目以降の取り付け・取り外し
『操作マニュアル』の「マルチメディアポケット」を参照してください。
Windows 98
コンピューターの電源を切らずに
BaySwap
機能を使って拡張
HDD
を取り付けた
場合、拡張
HDD
の性能に影響を及ぼすことがあります。
2
回目以降に取り付ける
場合でも、電源を切ってから取り付けることをおすすめします。





































