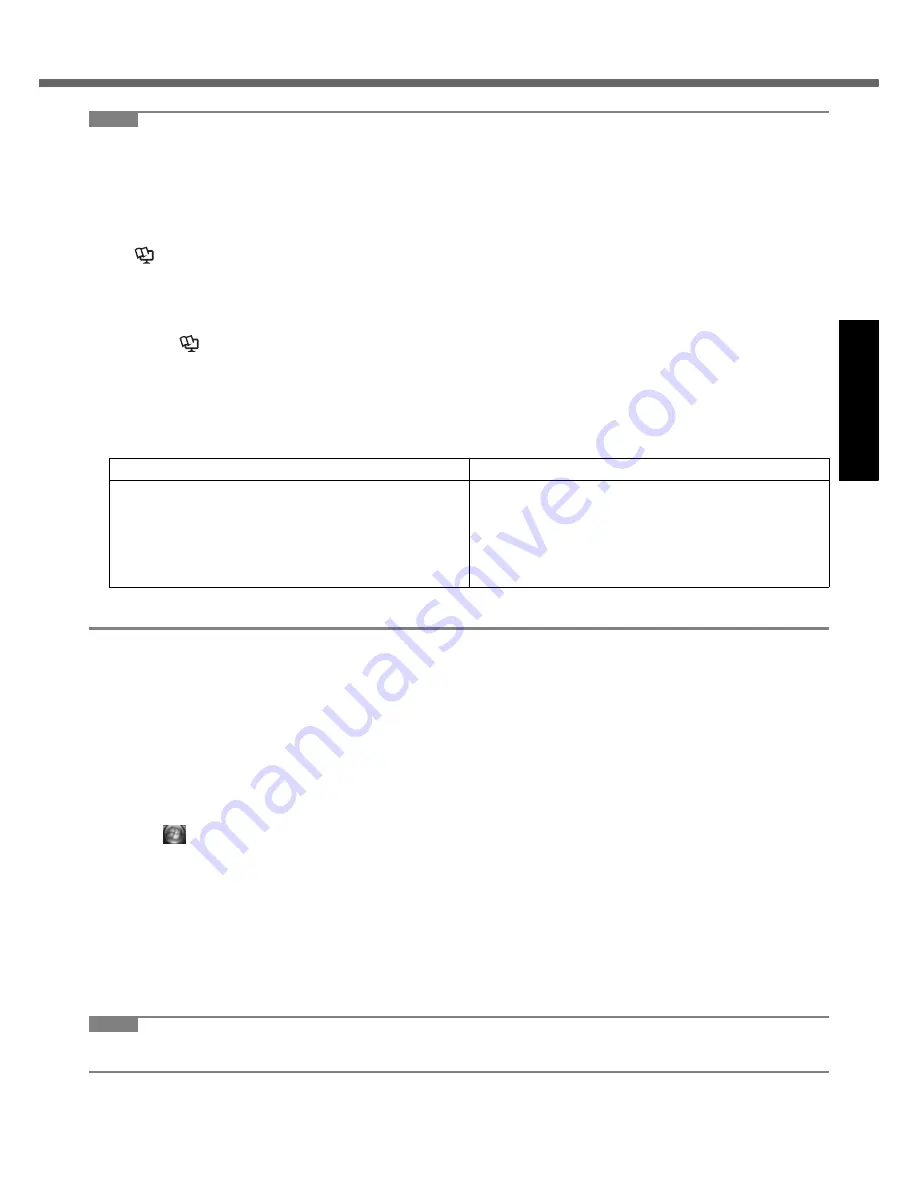
15
Get
ting St
arted
U
seful In
formati
on
Troubleshooting
Appendix
NOTE
z
PC Information Viewer
This computer periodically records the management information of the hard disk, etc. The maximum data volume for
each record is 1024 bytes. This information is only used for estimating the cause when the hard disk goes down by
any possibility. They are never sent to outside via network nor used for any other purpose except for the purpose
described the above.
To disable the function, add the check mark for [Disable the automatic save function for management information
history] in [Hard Disk Status] of PC Information Viewer, and click [OK].
When you disable the function, information on how to use the hard disk of PC Information Popup is not displayed.
(
Î
Reference Manual
“Check the Computer’s Usage Status” and “PC Information Popup”)
z
To conserve power, the following power saving methods are set at the time of purchase. (When AC adaptor
is connected)
• The screen automatically turns off after 15 minutes of inactivity.
• The computer automatically enters sleep
*1
after 20 minutes of inactivity.
*1
Refer to
Reference Manual
“Sleep or Hibernation Functions” about resuming from sleep.
z
Power consumption in each mode is as follows. (When AC adaptor is connected)
• When the screen is off Approx. 10
W
• In sleep Approx. 2.2
W
• The battery pack is fully charged (or not being charged) and the computer is off Approx. 0.9
W
z
Note that the computer consumes electricity even when the computer power is off. If the battery pack is fully
charged, the battery will be fully discharged in the following period of time:
*2
If “Wake Up from wired LAN” is disabled, the period of time will become slightly longer.
If “Wake Up from wireless LAN” is enabled, the period of time will become shorter.
When Starting Up/Shutting Down
z
Do not do the following
• Connecting or disconnecting the AC adaptor
• Sliding the power switch
• Touching the keyboard, touch pad, touchscreen or external mouse
• Closing the display
To change the partition structure
You can shrink a part of an existing partition to create unallocated disk space, from which you can create a new parti-
tion. This computer has a single partition in the default setting.
A
Click
(Start) and right-click [Computer], then click [Manage].
z
A standard user needs to enter an administrator password.
B
Click [Disk Management].
C
Right-click the partition for Windows (“c” drive in the default setting), and click [Shrink Volume].
z
The partition size depends on the computer specifications.
D
Input the size in [Enter the amount of space to shrink in MB] and click [Shrink].
z
You cannot input a larger number than the displayed size.
E
Right-click [Unallocated] (the shrunk space in the step
D
) and click [New Simple Volume].
F
Follow the on-screen instructions to make the settings, and click [Finish].
Wait until formatting is completed.
NOTE
z
You can create an additional partition using remaining unallocated space or newly creating unallocated space.
z
To delete a partition, right-click the partition and click [Delete Volume] in the step
C
.
When using the supplied battery pack (CF-VZSU51W)
When using the optional battery pack (CF-VZSU52W)
• In sleep: Approx. 3 days (If “Wake Up from wired
LAN” is enabled: 2 days)
*2
• In hibernation: Approx.1.5 months (If “Wake Up
from wired LAN” is enabled: 3 days)
*2
• When power is off: Approx. 1.5 months (If “Power
On by wired LAN” is enabled: 3 days)
• In sleep: Approx. 1.5 days (If “Wake Up from wired
LAN” is enabled: 1 days)
*2
• In hibernation: Approx. 0.7 months (If “Wake Up
from wired LAN” is enabled: 1.5 days)
*2
• When power is off: Approx. 0.7 months (If “Power
On by wired LAN” is enabled: 1.5 days)
















































