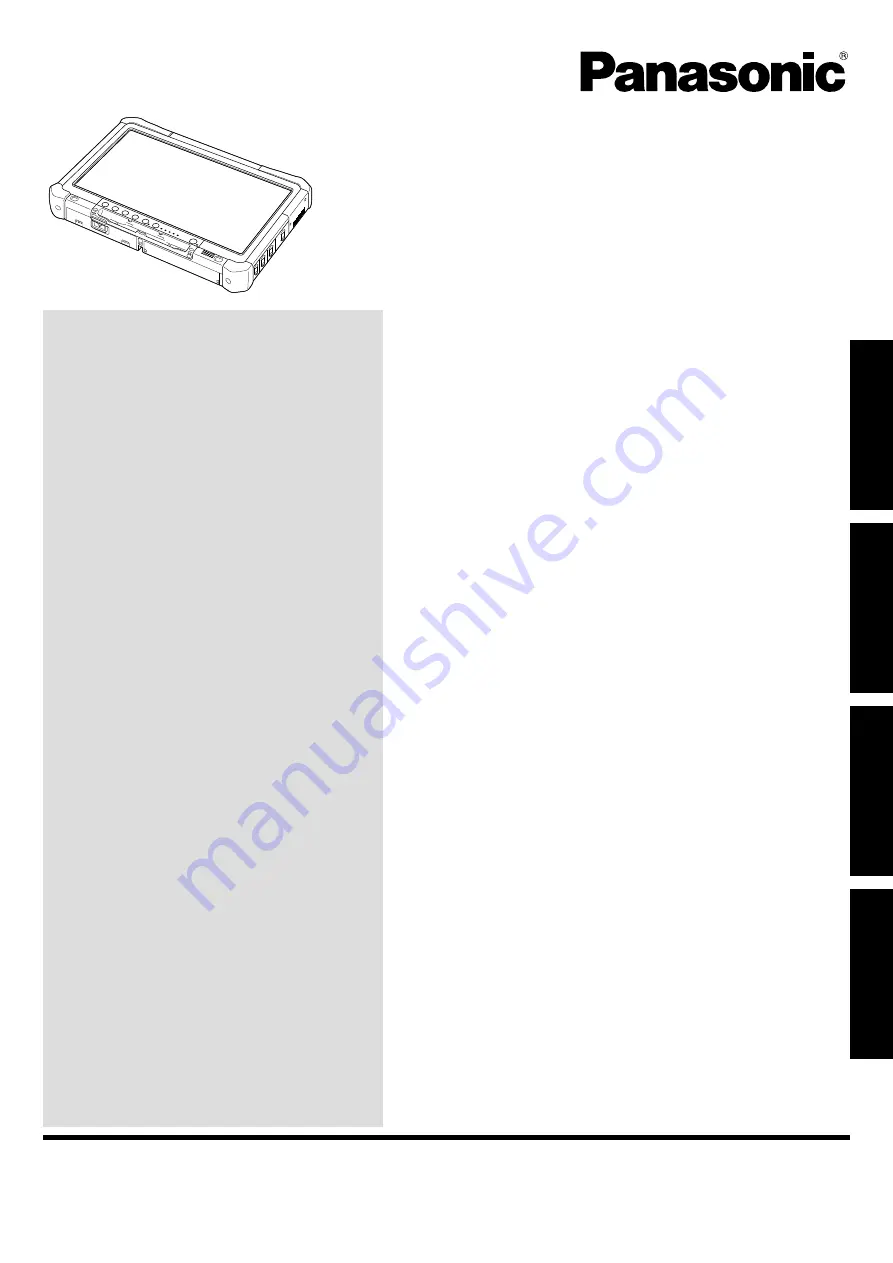
Contents
Getting Started
OPERATING INSTRUCTIONS
Personal Computer
Model No.
CF-D1G
series
Introduction..................................................................
2
Description.of.Parts.....................................................
4
First-time.Operation.....................................................
7
Turning.On./.Turning.Off...........................................
12
Useful Information
Handling.and.Maintenance........................................
13
Installing.Software.....................................................
15
Troubleshooting
Troubleshooting.(Basic)............................................
19
Appendix
LIMITED.USE.LICENSE.AGREEMENT....................
23
Specifications............................................................
24
Please.read.these.instructions.carefully.before.using.this.product,.and.save.this.manual.for.future.use.
Getting Started
Useful Information
Troubleshooting
Appendix


































