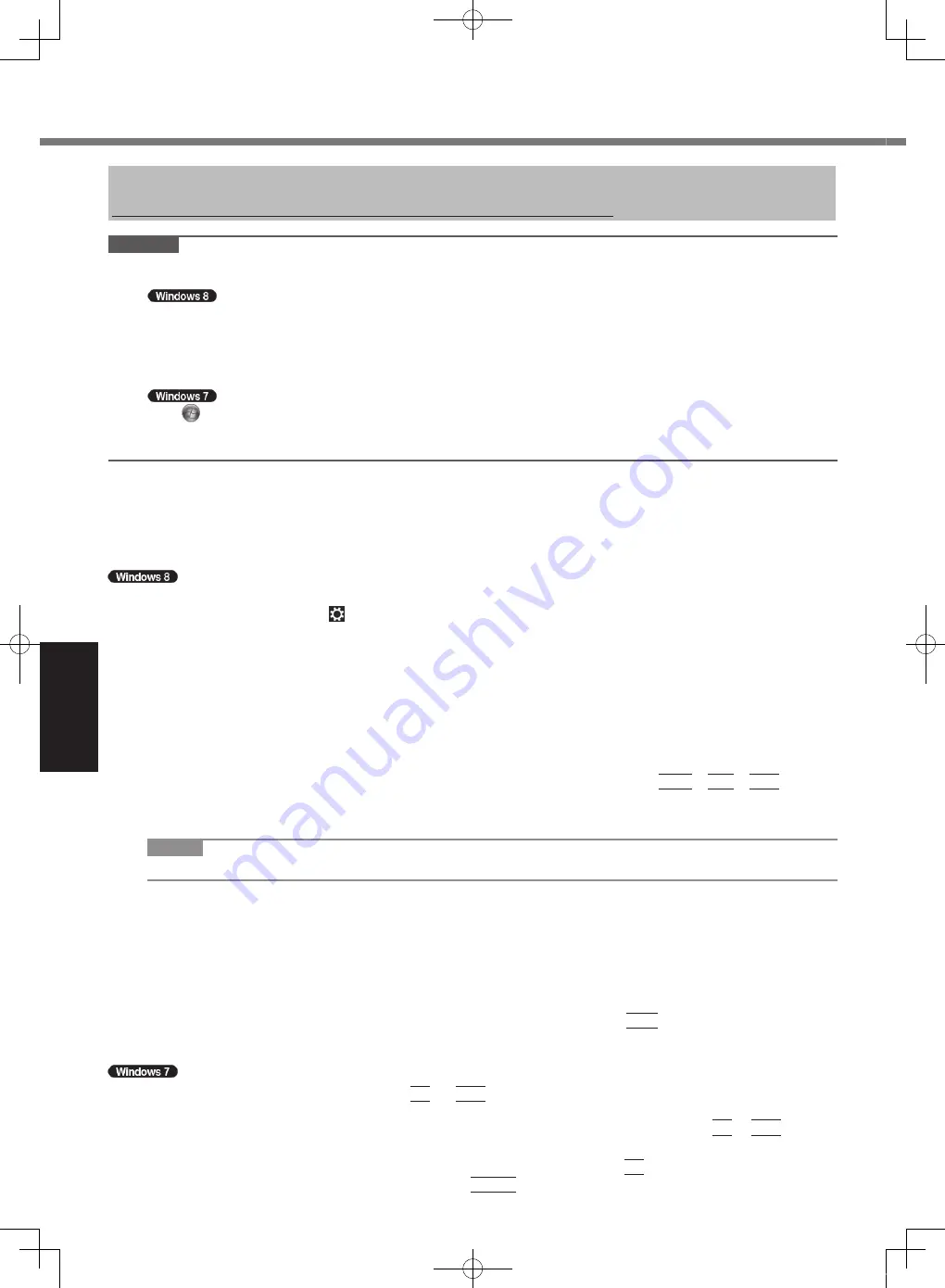
22
Us
efu
l In
fo
rm
ati
on
Installing Software
Installing software will return the computer to the default condition. When you install the software, the hard disk data
will be erased.
Back up important data to other media or an external hard disk before installation.
CAUTION
l
Do not delete the Recovery Partition on the hard disk. The disk space in the partition is not available to store data.
To check the Recovery Partition, perform the following methods.
A
Open “Computer”. Right-click [Computer], then click [Manage].
To open “Computer”, proceed as follows on the Start screen.
1. Right-click any empty location on the Start screen.
2. Click [All apps] on the app bar.
3. Click [Computer] under “Windows System”.
Click (Start) and right-click [Computer], then click [Manage].
l
A standard user needs to enter an administrator password.
B
Click [Disk Management].
Hard Disk Recovery
You can reinstall the OS that was pre-installed at the time of purchase (Windows 8 or Windows 7).
Preparation
l
Remove all peripherals.
l
Connect the AC adaptor and do not remove it until installation is complete.
1
Perform “Remove everything and reinstall Windows”.
A
Display “Charm” and click - [Change PC settings] - [General].
B
Click [Get Started] under “Remove everything and reinstall Windows”.
C
Select the option.
l
Just remove my files
Perform the reinstallation of the Windows in a few moments (Approximately 20 minutes).
l
Fully clean the drive
By fully cleaning, the deleted files can not be recovered easily and the security level will be increased.
The processing time will be longer (Approximately 140 minutes).
Follow the on-screen instructions.
After the reinstallation, the computer will restart.
l
Do not interrupt installation, for example by turning off the computer or pressing
Ctrl
+
Alt
+
Del
.
Otherwise installation may become unavailable as Windows may not start up or the data may be corrupted.
2
Perform the “First-time Operation” (
è
page 16).
NOTE
l
The date and time, and the time zone may not be correct. Be sure to set them correctly.
3
Perform Windows Update.
4
<Only for model with TPM> Clear TPM.
A
Right-click any empty location on the Start screen, and click [All apps] on the app bar.
B
Click [Run] under “Windows System” input [tpm.msc] and click [OK].
C
Click [Clear TPM…] under “Actions” on the right of the “TPM Manager on Local Computer” screen.
D
Click [Restart] of the “Manage the TPM security hardware” screen.
The computer will restart.
E
When “TPM configuration change was requested to ...” is displayed, press
F12
.
The desktop screen appears.
F
Click the Desktop tile, and when “TPM is ready” appears, click [Close].
1
Turn on the computer, and press
F2
or
Del
while [Panasonic] boot screen is displayed.
The Setup Utility starts up.
l
If the [Panasonic] boot screen is not displayed, turn on the computer while holding down
F2
or
Del
.
l
If the password is requested, enter the Supervisor Password.
2
Write down all of the contents of the Setup Utility and press
F9
.
At the confirmation message, select [Yes] and press
Enter
.
CF-53mk3(DFQW5800ZAT)_OI_US.indb 22
2013/06/12 12:56:07






























