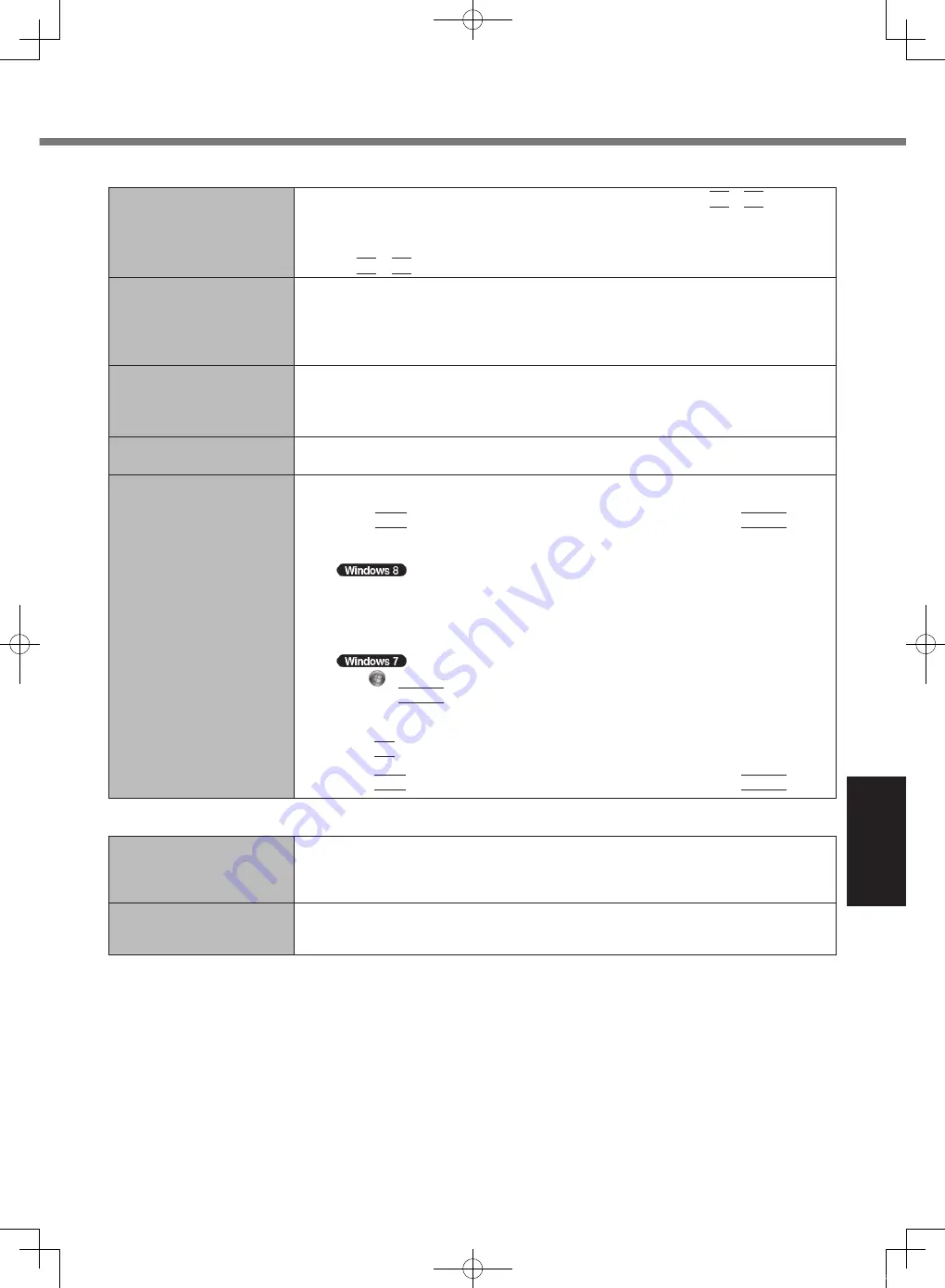
31
Troubleshooting
Display
The screen is dark.
l
The screen is darker when the AC adaptor is not connected. Press
Fn
+
F2
and adjust
the brightness. As you increase the brightness, battery consumption increases.
You can separately set the brightness for when the AC adaptor is connected and when
not connected.
l
Press
Fn
+
F8
to turn off the concealed mode.
The screen is disordered.
l
Changing the number of display colors and resolution may affect the screen. Restart the
computer.
l
Connecting/disconnecting an external display may affect the screen. Restart the com-
puter.
l
Resuming from sleep or hibernation may affect the screen of the external display.
During Simultaneous display,
one of the screens becomes
disordered.
l
When using the Extended Desktop, use the same display colors for the external display
as those used by the LCD.
l
Simultaneous display cannot be used until Windows startup is complete (during Setup
Utility, etc.).
The external display does
not work normally.
l
If the external display does not support the power saving function, it may not work nor-
mally when the computer enters the power saving mode. Turn off the external display.
<Only for model with GPS>
The cursor cannot be con-
trolled properly.
l
Operate the following steps.
A
Set [GPS] to [Disabled] in the [Advanced] - [Serial Port Settings] of the Setup Utility.
B
Press
F10
and select [Yes] at the confirmation message, and press
Enter
.
The computer will restart.
C
Log on to Windows as an administrator.
D
1. Right-click any empty location on the Start screen, and click [All apps] on the app
bar.
2. Click [Run] under “Windows System”, input [c:\util\drivers\gps\GPS.reg] and click
[OK].
Click (Start) and input “c:\util\drivers\gps\GPS.reg” in [Search programs and files],
and press
Enter
.
E
Click [Yes], click [Yes] and click [OK].
Then restart the computer.
F
Press
F2
while [Panasonic] boot screen is displayed.
G
Set [GPS] to [Enabled] in the [Advanced] - [Serial Port Settings].
H
Press
F10
and select [Yes] at the confirmation message, and press
Enter
.
Touch Pad / Touchscreen (only for model with touchscreen)/Dual Touch (only for model with dual touch)
The cursor does not work.
l
When using the external mouse, connect it correctly.
l
Restart the computer using the keyboard.
l
If the computer does not respond to keyboard commands, read “No response”
(
è
page 32).
Cannot input using the touch
pad.
l
Set [Touch Pad] to [Enabled] in the [Main] menu of the Setup Utility.
l
The drivers for some mice may disable the touch pad. Check your mouse’s operating
instructions.
CF-19mk7(CPE02754ZA)_OI_EU.indb 31
2013/07/17 9:23:18
























