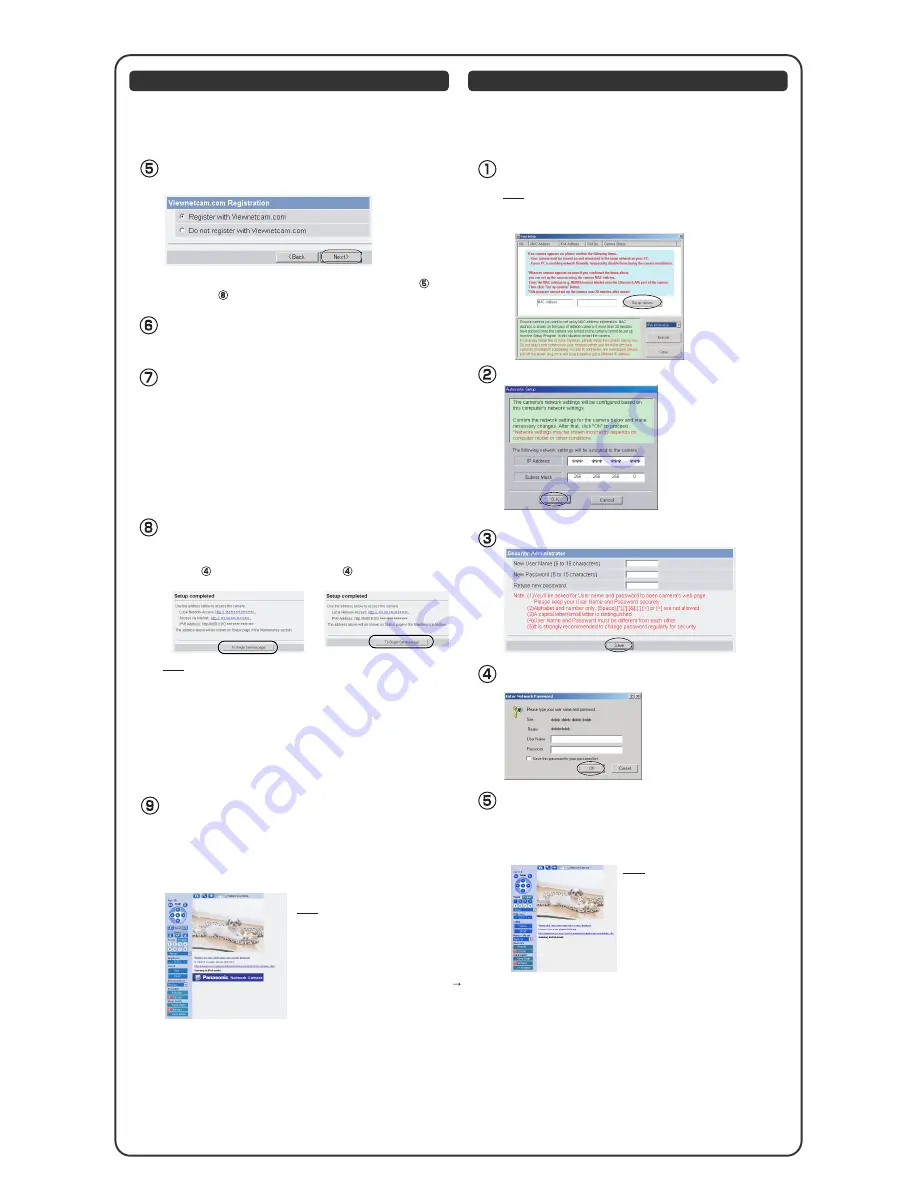
• If the message "Failed to configure the router's Port Forwarding by UPnP"
is displayed, your router may not support UPnP
TM
or UPnP
TM
is not enabled.
Enable your router's UPnP
TM
or set Port Forwarding manually following the
router's manual and try Automatic Setup again. For more information about
setting up a router, refer to the Panasonic Network Camera support web-
site at http://panasonic.co.jp/pcc/products/en/netwkcam/
• If the message "Failed to register with Viewnetcam.com." is displayed, con-
firm that the router is connected to the Internet.
•
The image is a simulated screen image.
When the Single Camera page is displayed, the
setup is completed.
The Enter Network Password window is displayed.
Enter the user name and password that were set,
and click [OK].
•
When [Do not register with Viewnetcam.com] was selected at step
,
skip to step .
• The port number must be specified at the end of camera URL.
For example
Using port 80: http://(Cameraname).viewnetcam.com
or http://IP Address
Using any other port: http://(Cameraname).viewnetcam.com:Port Number
or http://IP Address:Port Number
• Make a note of the URL for the camera.
Registration with the "Viewnetcam.com FREE DynamicDNS service"
• The URL for the local network access may be different from the one set up on
the previous page. Make a note of the URL here again.
•
The banner is displayed only when Internet
access is allowed on the camera.
•
To ensure that the most current image is
displayed, Internet Explorer should be
configured as follows. This will not have any
negative result on normal use.
1. While viewing any website, click [Tools]
[Internet Options].
2. In the section "Temporary Internet Files",
click [Settings] and check [Every visit to the
page].
•
If Security Warning window is displayed to install ActiveX
Controls,
click [Yes].
•
To install ActiveX Controls on Microsoft Windows XP Service Pack 2,
see "Security Warning window on Microsoft Windows XP Service
Pack 2" on the previous page.
Note
Note
Enter the camera MAC address in the data field,
and click [Set up camera].
• After about a minute, the Security: Administrator page is displayed.
Setting up the Camera Using the MAC Address on the Setup Program
The camera MAC address can be found on the sticker affixed to the rear of
the camera (see page 16 of the Operating Instructions on the Setup CD-ROM
for details).
Note
After confirming the network settings, click [OK].
Enter the user name and password, and click [Save].
The Enter Network Password window is displayed. Enter the
user name and password that were set, and click [OK].
When the Single Camera page is displayed, the setup
is completed.
• See page 24 of the Operating Instructions on
the Setup CD-ROM for the Single Camera
page.
• If you enable Internet access to the camera,
follow the procedures below.
• When you are using a router supporting
UPnP
TM
Note
1. Enable the Auto Port Forwarding feature on the
UPnP
TM
page (see page 70 of the Operating
Instructions on the Setup CD-ROM).
2. Register with the DynamicDNS service on the
DynamicDNS page (see page 73 of the
Operating Instructions on the Setup CD-ROM).
3. Confirm the Internet access to the camera (see
page 20 of the Operating Instructions on the
Setup CD-ROM). If you cannot access the
camera, see page 7 of the Troubleshooting
manual (for BB-HCM311) or page 48 of the
Installation/Troubleshooting manual (for BB-
HCM331) on the Setup CD-ROM.
• When you are using a router not
supporting UPnP
TM
Follow the procedures shown on page 72 of
the Operating Instructions on the Setup CD-
ROM.
•
When [Enable] was selected
at step in the "To Set Up
Internet Access to the Camera".
•
When [Disable] was selected at
step in the "To Set Up
Internet Access to the Camera".
When "Setup completed" is displayed, click [To
Single Camera page].
• If Security Warning window is displayed to install ActiveX Controls, click [Yes].
• To install ActiveX Controls on Microsoft Windows XP Service Pack 2, see
"Security Warning window on Microsoft Windows XP Service Pack 2" on the
previous page.
By registering with the Viewnetcam.com FREE DynamicDNS service,
you can create a personalized web address at which your camera's live
video can always be found on the Internet. For detailed information,
access "http://www.viewnetcam.com".
The Setup Program may not list any cameras due to your firewall or
antivirus software settings on your PC. If you cannot disable your firewall
or antivirus software, you can set up the camera using the camera MAC
address as shown below.
To register with the "Viewnetcam.com FREE DynamicDNS
service", check [Register with Viewnetcam.com] and click
[Next>].
After a while, the "Viewnetcam.com FREE
DynamicDNS service" website is displayed. Follow
the displayed instructions for registration.




