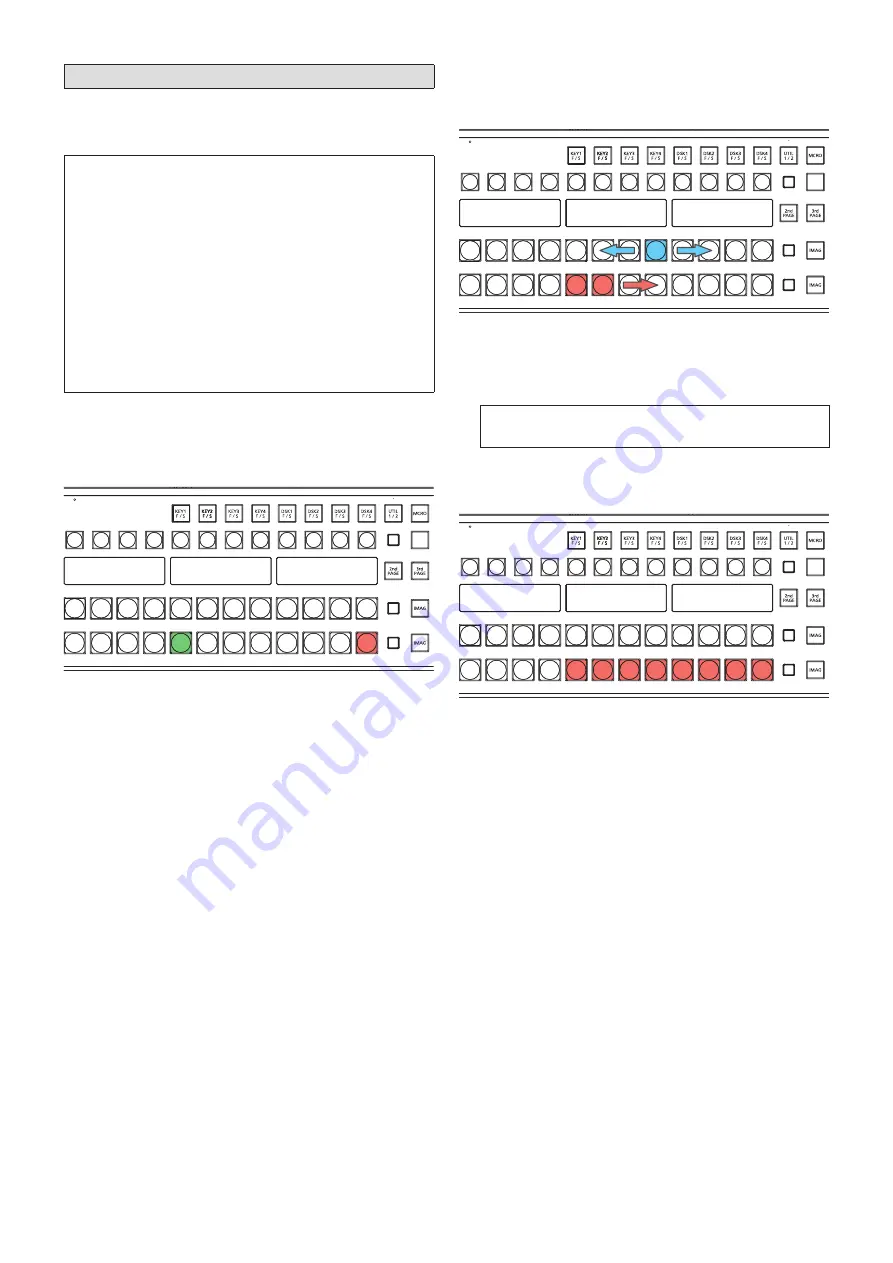
3
4. Upgrade the Control Panel
When you perform the following, the version upgrade data is
transferred from the Main Frame to the Control Panel, and the
software version of the Control Panel is upgraded.
Notes:
p
p
Do not connect devices other than the target
Control Panels for version upgrade to the <LAN>
connectors on the Main Frame.
If other external devices are connected, turn them off or
disconnect their LAN cables.
p
p
Upgrade the software version for each Control
Panel one at a time.
Perform the following steps (1 to 3) separately for the
main Control Panel, sub Control Panel 1, and sub
Control Panel 2.
When version upgrade is being performed for one
Control Panel, turn off or disconnect the LAN cable for
the other Control Panels.
1
Turn on the Main Frame and the target Control Panel
for version upgrade.
About 20 seconds after turning on the power, the Control
Panel will enter the following state.
BUS
SHFT
p
p
Two of the PST/B bus crosspoint buttons in the bottom
ME row blink.
One button blinks green while the other blinks red.
2
Press the button that is blinking red.
Version upgrade of the Control Panel starts, and the
Control Panel enters the following state.
BUS
SHFT
p
p
Eight of the PGM/A bus crosspoint buttons in the bottom
ME row light blue temporarily in sequence from side to
side.
p
p
Eight of the PST/B bus crosspoint buttons in the bottom
ME row light red in sequence from left to right.
Do not turn off the Main Frame or Control Panel
during this time.
After about 2 minutes, version upgrade of the Control
Panel is complete, and the Control Panel enters the
following state.
BUS
SHFT
p
p
Eight of the PST/B bus crosspoint buttons in the bottom
ME row blink red.
3
Turn off the Main Frame and Control Panel.
p
p
If your system includes only one connected Control
Panel, proceed to the “5. Verify the software version”
procedure.
p
p
If your system includes two or more connected Control
Panels, repeat steps 1 to 3 for each Control Panel,
and then proceed to the “5. Verify the software version”
procedure.





