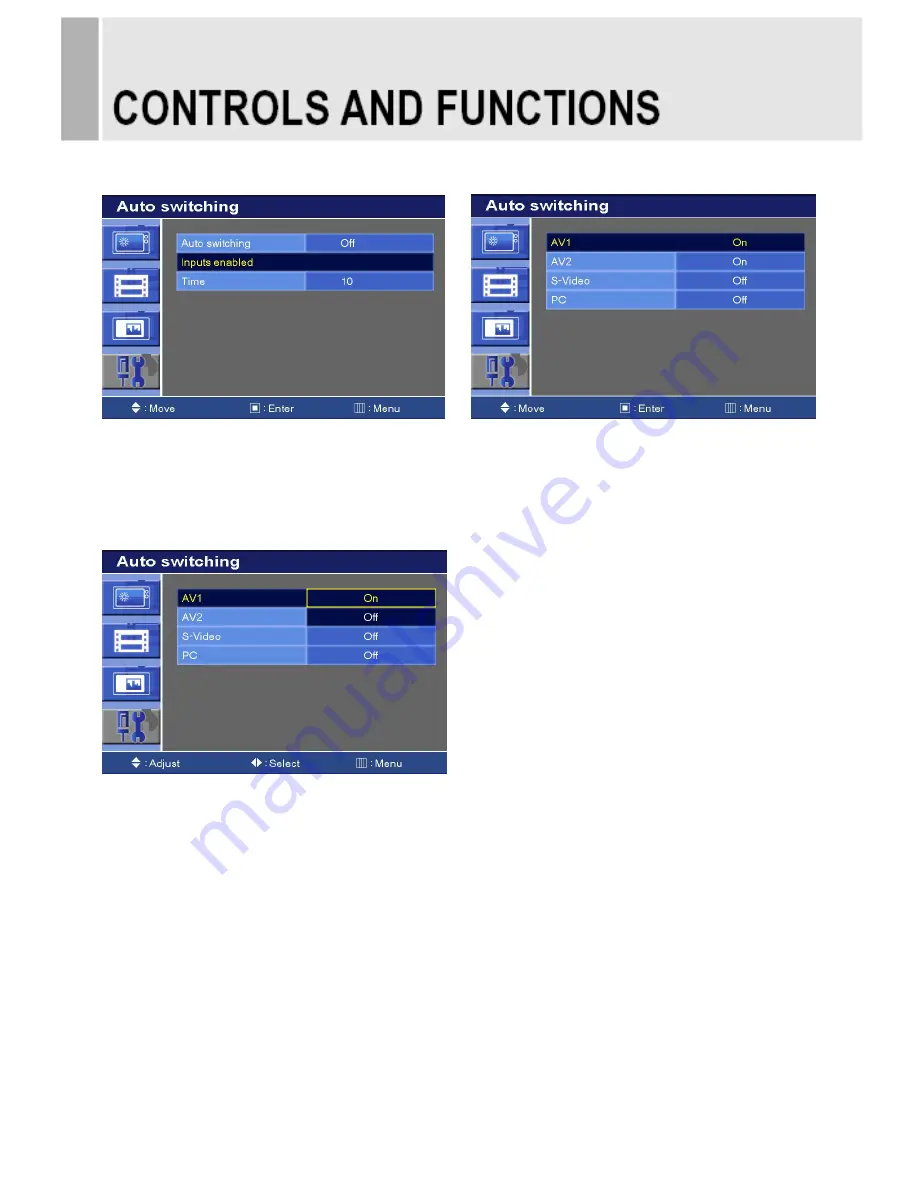
7-2. Auto switching Inputs enabled
1) Press the up(
▲
)or down(
▼
) button to select the Inputs enabled.
2) Press the right(
▶
) or INPUT button.
3) Press the up(
▲
) or down(
▼
) button to select the Input.
4) Press the right(
▶
) or INPUT button.
5) Press the up(
▲
) or down(
▼
) button to select the On or Off and then press the Menu button to save.
INSTRUCTION MANUAL ……………………………………………………………………. 23
Summary of Contents for 27-INCH WUXGA
Page 2: ......
Page 33: ...MEMO ...
Page 34: ...MEMO ...
Page 35: ......
Page 36: ...P N L39ME0138 Rev 2 ...












































