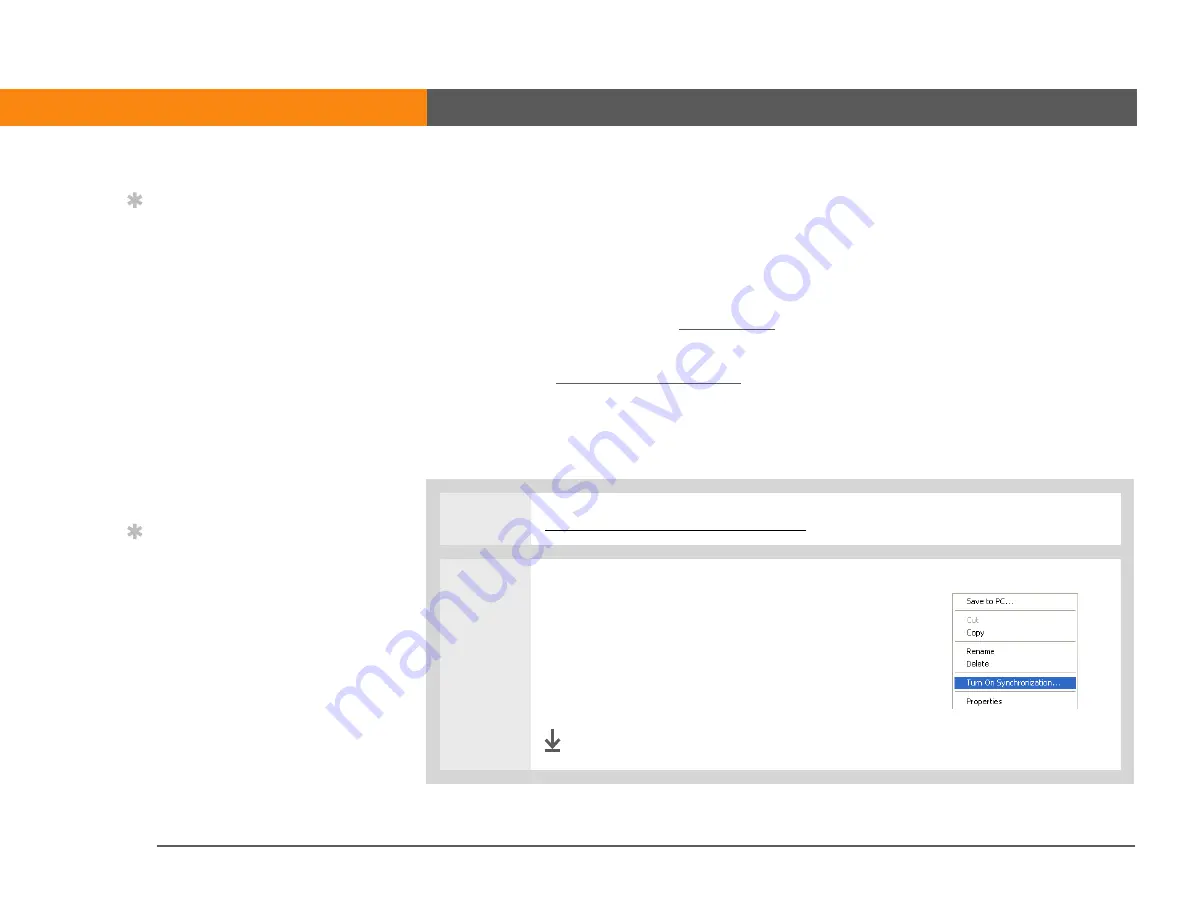
LifeDrive from palmOne
51
CHAPTER 2
Your 4GB Hard Drive
Synchronizing using LifeDrive Manager
WINDOWS ONLY
When you transfer an item into the LifeDrive Manager window, you can identify whether you want
to keep the item synchronized with its original on the computer. When you're ready to do a file
sync, you can select whether to sync selected items, or all sync items on your device's hard drive.
LifeDrive Manager synchronizes only the items you select on the hard drive, not any of the
information in program memory.
to synchronize both hard drive sync items and
program memory info.
when you transferred a file or folder to your device,
that item is already a sync item. However, you can turn off synchronization for any such folder or
file.
Creating sync items
0
1
Open the LifeDrive Manager window
2
Select items to synchronize:
a. Navigate to the file or folder you want in the
LifeDrive Manager window.
b. Right-click the item’s icon, and then select Turn on
synchronization. The file or folder is now a sync
item.
Done
Tip
When you synchronize,
any items on the hard
drive that are not sync
items are backed up to
your computer. Backing
up puts a copy of the file
or folder on your
computer, but it doesn't
keep the two versions in
sync. You can manually
back up an item in
LifeDrive Manager by
right-clicking the file or
folder and selecting Save
to PC.
Tip
To turn off
synchronization for a file
or folder, right-click the
item’s icon, and then
select Turn off
synchronization.
Summary of Contents for 1044NA - LifeDrive Mobile Manager
Page 1: ......






























