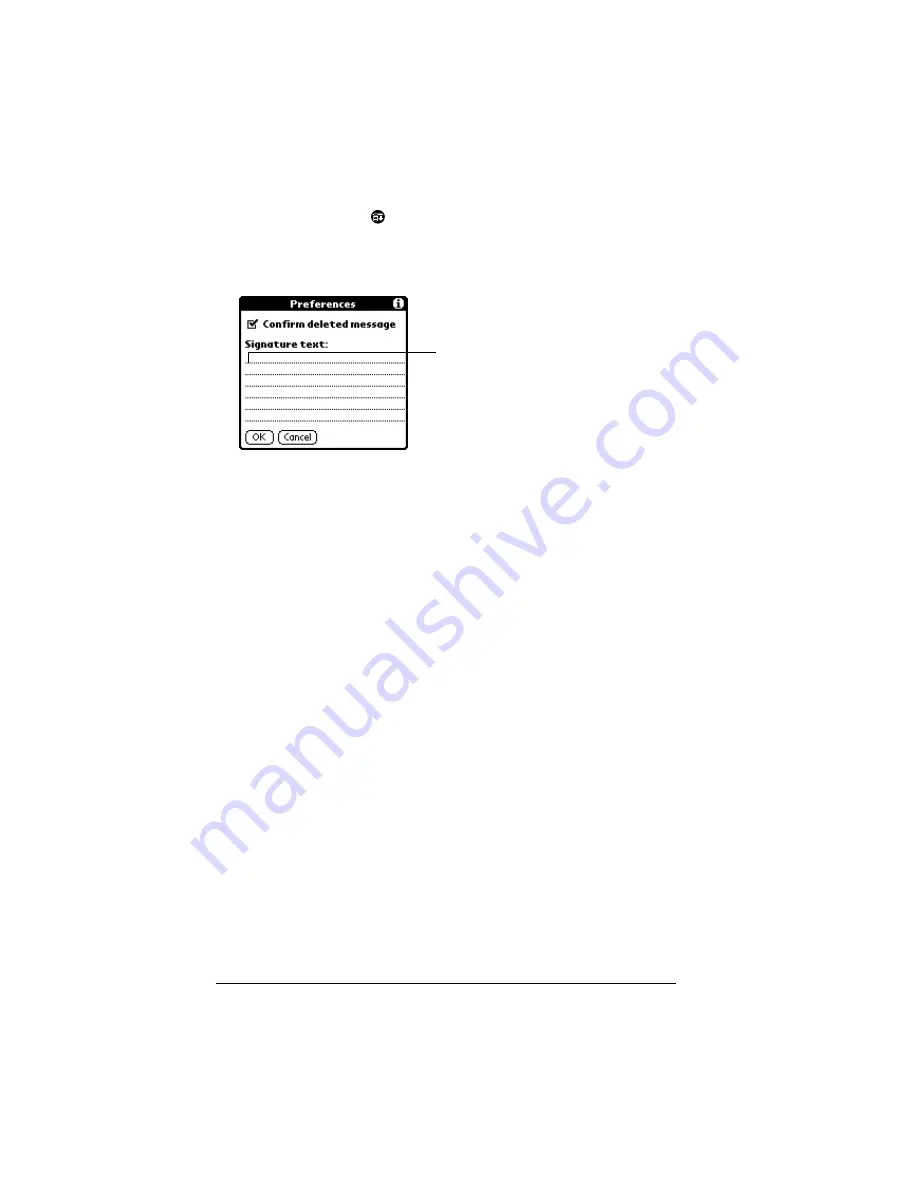
Page 11
Using the Mail Application
To create a signature:
1. Tap the Menu icon
.
2. Tap Options, and then tap Preferences.
3. Tap the Signature text field and enter the text of your signature.
4. Tap OK.
To add a signature to your e-mail item:
1. In the New Message screen, tap Details.
2. Tap the Signature check box to select it and add your signature to
the e-mail item.
Note:
The check box stays selected, so all subsequent e-mail
items you create will also contain your signature until you
deselect the Signature option.
3. Tap OK.
Note:
The signature does not display in your e-mail item; only your
recipient sees the signature.
Requesting confirmations
To receive a confirmation when your e-mail item is read:
1. In the New Message screen, tap Details.
2. Tap the Confirm Read check box to select it.
3. Tap OK.
To receive a confirmation when your e-mail item is delivered:
1. In the New Message screen, tap Details.
2. Select the Confirm Delivery check box to select it.
3. Tap OK.
Add signature
text here





























