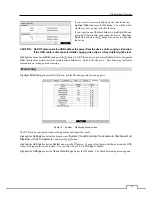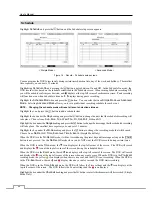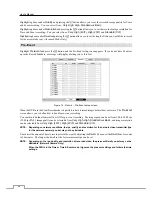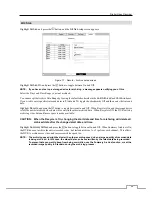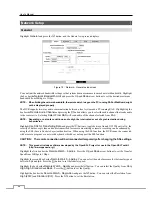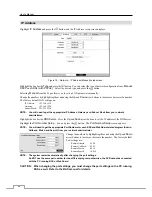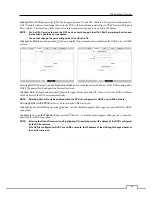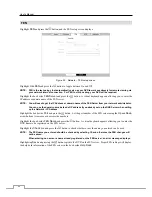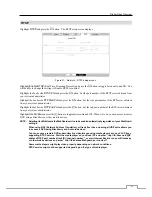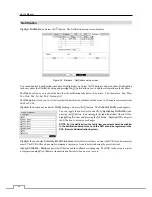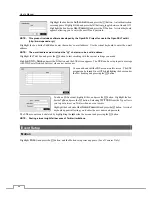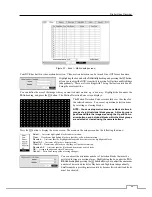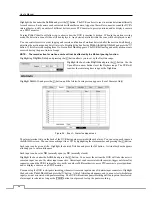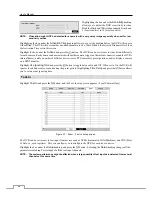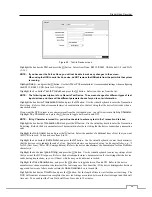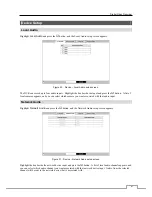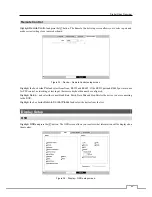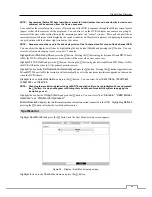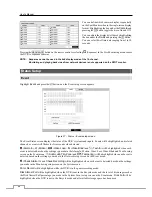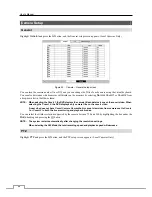Digital Video Recorder
33
Highlight the box under the
No.
heading and press the button to toggle between On
and Off. You will only be able to change the IP addresses if
No.
is enabled.
Highlight the
IP Address
box that you want to change and press the
button. Use
the arrow buttons to enter the IP address of the computer you want contacted during an
event. You can enter up to five IP addresses.
Highlight the box beside
Retry
and enter the number of times you would like the DVR
to try contacting the computer. You can select from 1 to 10 retries.
Highlight
Mail – Setup
and press the
button, and the Mail screen appears. The DVR can be set up to send an email
when an event occurs.
The Mail account can be turned On or Off by highlighting
the boxes under the
No.
heading and pressing the
button.
Highlight the
+
and press the
button to add a mail
recipient.
Highlight the first box under
Recipient
and press the button. A virtual
keyboard appears that you can use to enter the recipient’s e-mail address.
Highlight the second box under
Recipient
and press the
button. You
can select between
Manual
and listed SMTP mail server providers.
NOTE: The e-mail address must include the “@” character to be a valid address.
Highlight the box under the heading and press the
button to toggle between On and Off. The DVR will clip an
event detected video segment and attach it to an email when the box is turned On.
NOTE: Attaching a video clip to an email will not be available for the Text-In event.
The Mail accounts can be deleted by highlighting the beside the account and pressing the button.
Highlight
SMTP Setup
and press the
button. The SMTP Setup screen appears.
Highlight the box beside
Type
and press the button. You can select
between
Manual
and listed SMTP mail server providers.
Highlight the box beside
SMTP Server
and press the
button. A virtual
keyboard appears that you can use to enter the IP address or domain name
of the SMTP server.
NOTE: You will need to get the IP Address or domain name of the SMTP
Server from your network administrator.
NOTE: You can use the domain name instead of IP address if you already
set up the DNS Server when setting up the Network – IP Address.
Highlight the box beside
Port
and press the
button. Use the arrow buttons to enter the SMTP Server port number
obtained from your system administrator. The default port number is 25.
Highlight
Use SSL/TLS
and press the
button to toggle between On and Off. When it is On, the DVR can send an
email via an SMTP server requiring SSL (Secure Sockets Layer) authentication.