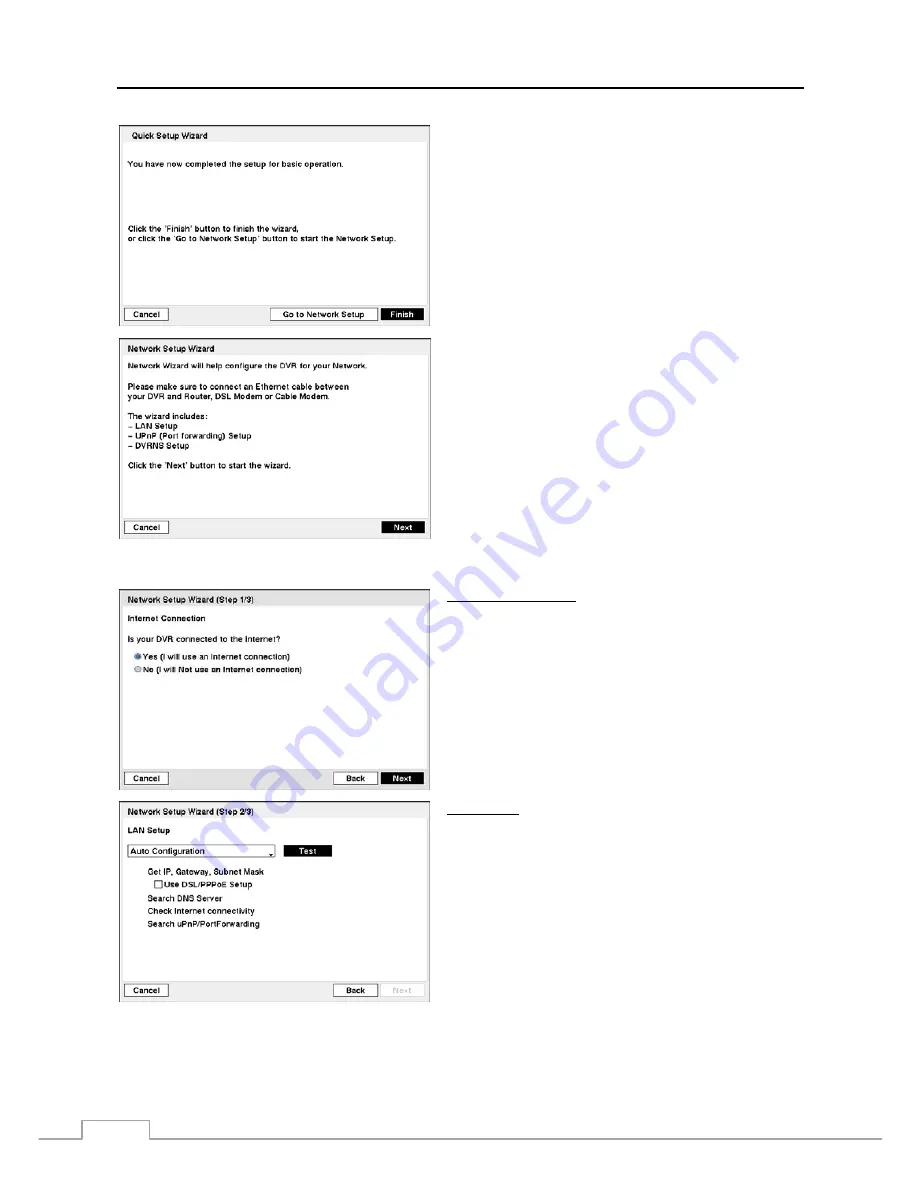
User’s Manual
20
Select the
Finish
button to finish the Quick Setup Wizard and
select the
Go to Network Setup
button to start the Network
Setup.
Figure 18 — Network Setup wizard screen.
If you selected the
Go to Network Setup
, select the
Next
button to start the Network Setup Wizard.
Internet Connection
Select whether or not your DVR is connected to the Internet.
LAN Setup
Select between
Auto Configuration
and
Manual Configuration
for network configuration, and then select the
Test
button to
test the network configuration you selected.
NOTE: Selecting Auto Configuration allows the DVR to
automatically obtain LAN parameters (IP address,
Gateway, Subnet Mask and DNS Server address).
Selecting Manual Configuration allows you to set
up LAN parameters manually.
NOTE:
The network configuration you set should be tested
by selecting Test, otherwise the Next button will
cannot be selected, and you cannot move to the
next step.
Use DSL/PPPoE Setup:
Selecting the box allows you to
set up the DSL network. Entering the ID and password for
DSL connection is required.
Summary of Contents for 16-Channel
Page 1: ......
Page 2: ......
Page 14: ...User s Manual 6 ...
Page 54: ...User s Manual 46 ...
Page 72: ...User s Manual 64 ...






























