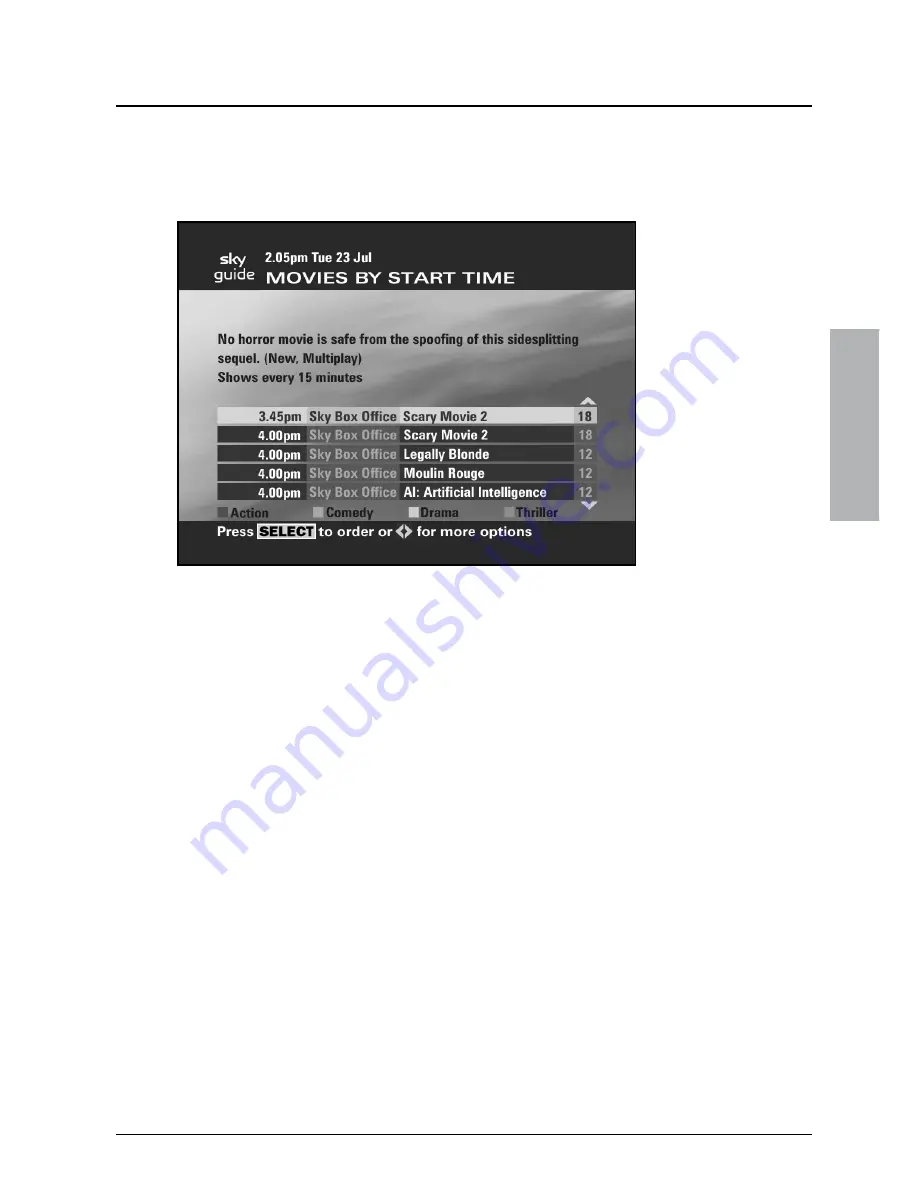
21
Ordering a Box Office programme
You can order Box Office programmes using your remote control.
To order a Box Office programme, complete the following steps.
1. Use the arrows to highlight the programme you want to watch.
Press
select
if you want to add the programme to your
Personal Planner for future viewing.
2. Your Sky Guide will show the time the programme starts, the
channel and the purchase price. Additional special offers may be
advertised on-screen for particular programmes.
3. You may be able to choose what time you watch the
programme. Use the left or right arrow to choose a suitable
start time and press
select
.
If you want to change your selection, press
back up
.
4. To confirm your choice, press
select
again or enter your PIN
(Personal Identification Number) if needed. Your PIN will be
required if the selected programme is subject to your parental
viewing restrictions or your spending limit.
USING
Y
OUR SKY GUIDE
Summary of Contents for Sky digibox
Page 1: ...Using your Sky digibox ...
Page 62: ...58 Using your Sky digibox Notes ...
Page 63: ...59 Notes ...






























