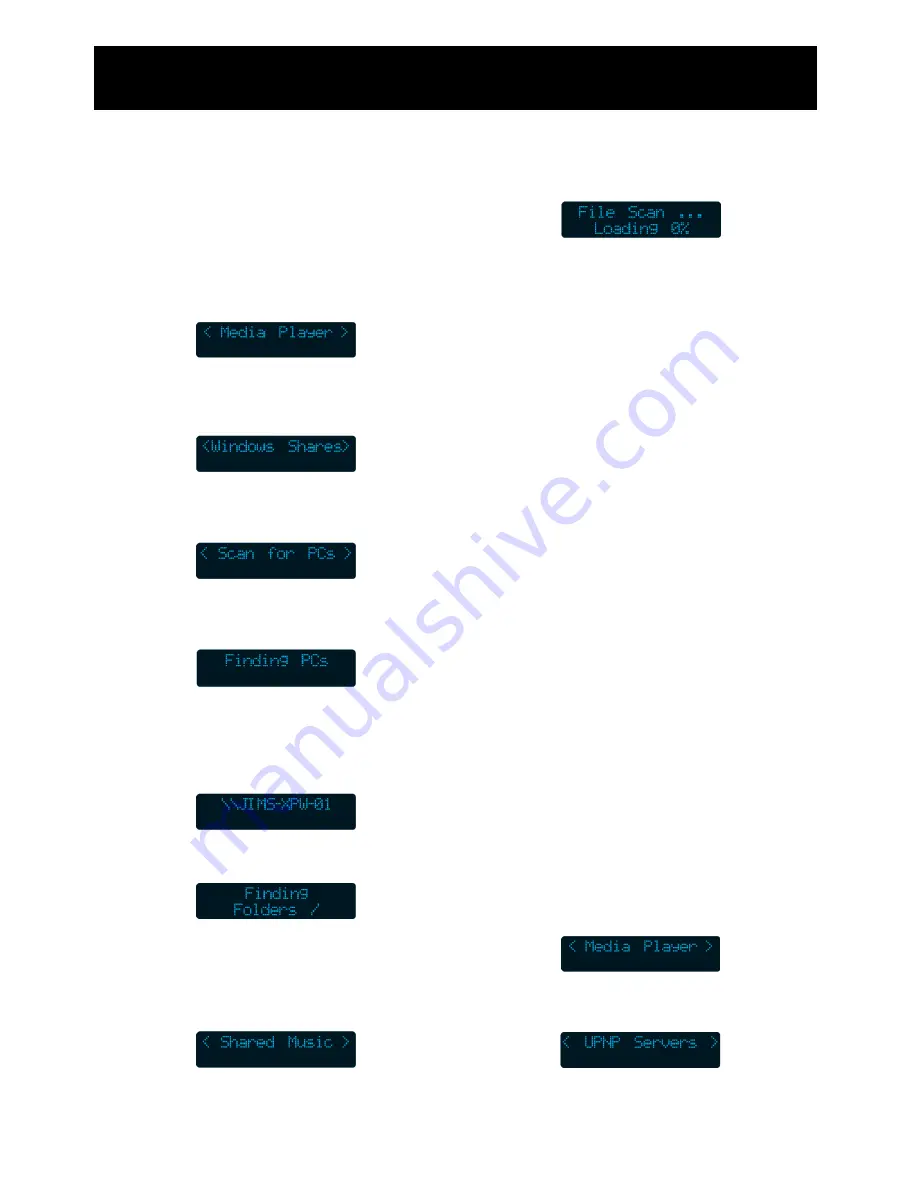
15
Connecting the WI-FI radio to your
PCs shared folder
1.
Log-on to your PC, using the user
account where the media files are
stored.
2.
Turn the multifunction control until the
following screen is displayed. Press the
‘SELECT’
button to confirm.
3.
Select the option for
‘Windows
Shares’
. Press the
‘SELECT’
button to
confirm.
4.
Select the option for
‘Scan for PCs’
.
Press the
‘SELECT’
button to confirm.
5.
Your WI-FI radio will now search your
wireless network for PC’s that are
sharing music files.
6.
The name of the PC will be shown in
the display. If there is more than one
PC found, use the multifunction control
to select the required PC. Press the
‘SELECT’
button to confirm.
7.
Your WI-FI radio will now search for
shared folders on the specified PC.
8.
The shared folder name will be
displayed. If there is more than one
shared folder, use the multifunction
control to select the required folder.
Press the
‘SELECT’
button to confirm.
9.
Your WI-FI radio will now scan the
folder for available files.
10. To play your files, see “Playing your
media files” on page 16.
Connecting the WI-FI radio to your PC
using UPnP mode
To use Universal Plug and Play(UPnP)
mode, you will need to have previously
setup the following:
Make sure that your router is UPnP
compatible and that UPnP mode has
been enabled.
You have installed on your PC
Microsoft Media Player 11, Microsoft
Media Connect (for PCs with
Microsoft Windows Media Player 10
or earlier) or a third party UPnP client
on the PC that hosts your media
library.
You may need to consult the
manufacturer’s user guide that was
supplied with your router
or UPnP client
software f you are not sure how to enable
these features.
1.
Make sure that the PC where the media
files are stored is switched on, and the
above requirements have been installed
and enabled.
2.
Turn the multifunction control until the
following screen is displayed. Press the
‘SELECT’
button to confirm.
3.
Select the option for
‘UPNP Servers’
.
Press the
‘SELECT’
button to confirm.
Using the Media Player
Summary of Contents for oxx540008 - Tube 2.1 WiFi Internet Radio
Page 1: ...6 User Guide Tube Internet Radio ...
Page 2: ...2 ...

























