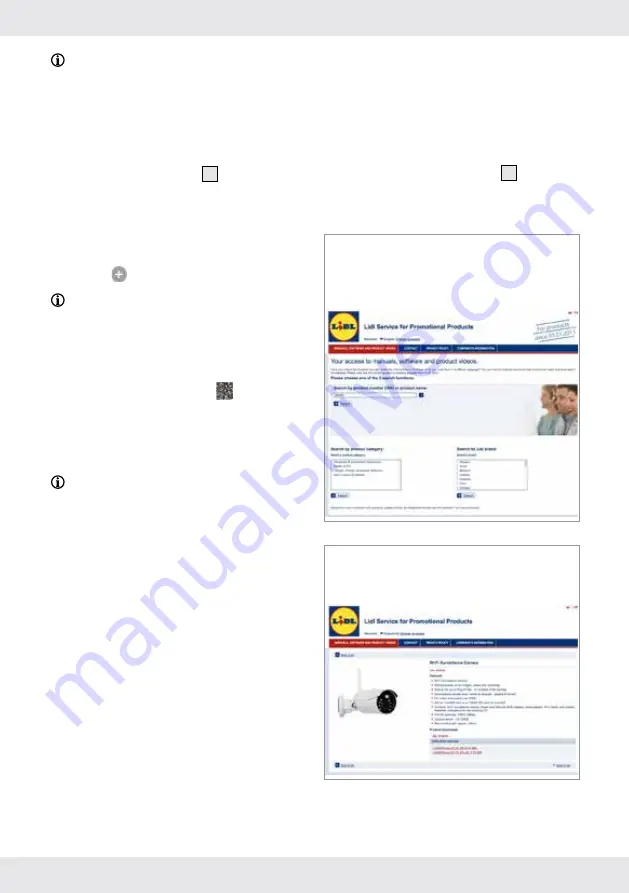
15
GB
NOTE:
If the camera cannot be found,
it may have been already added . Go to the
"Connecting an existing camera" section . Input
the DID code manually or use the QR code scan .
Then, input the correct security password (same
password as from the initial configuration) . If
there is still no connection found, reset the camera
by pressing the RESET button 9a for 5 seconds .
Afterwards, follow the on-screen instructions of
the app to reset the camera .
6. Connecting an existing camera
Open the application on your smart device
and tap icon to connect to the camera .
NOTE:
Follow the installation steps of the
app during Wi-Fi setup .
Select "Outdoor Camera" .
Tap "Connect an existing camera" .
Type in the camera name .
Type in the DID code, or tap icon to scan
the QR code located on the bottom side of
the camera .
Confirm the selection by tapping "Next" .
Type in the password . Tap "Next" .
NOTE:
If you plan to connect to an existing
camera with a different smart device, use the
same login credentials (name/password) as set
on the first smart device .
7. UGRS Player
The "UGRS" Windows program is provided
for viewing cameras on Windows operating
system .
In order to use the product with your PC, the
UGRS player needs to be installed on the PC
first . UGRS can be either
–installed via the provided CD
23
or
–downloaded from the Lidl service website .
Refer to below steps for doing so .
Step 1:
Log on to the Lidl service website
(www .lidl-service .com) . Type the product
number (IAN 289836) into the search box
and click on "Search" .
Step 2:
Download following 2 files:
–UGRSPlayer-V2 .3 .6_EN .zip
–UGRSPlayer-V2 .3 .6_EN .z01 .zip






























