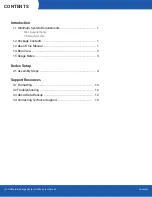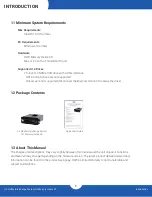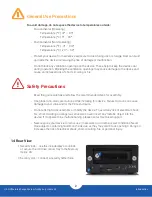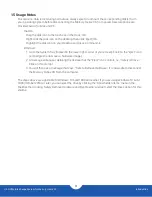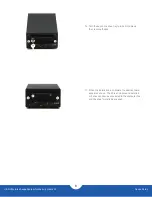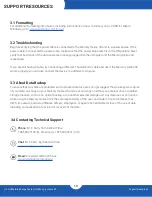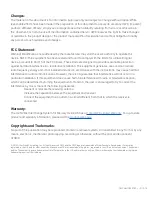U.2 NVMe Interchange System for Mercury Helios 3S
Device Setup
7
11. Carefully flip the Mercury Helios 3S over so that it’s
resting on its feet as shown. Affix the last included
screw at the location shown.
10. Carefully seat the interchange system into the PCIe slot,
making sure the bracket ends slot into their cutouts,
located on the bottom of the Mercury Helios 3S.
12. Re-affix the two thumbscrews you removed
in Step 3, to secure the PCIe bracket on the
Interchange system.