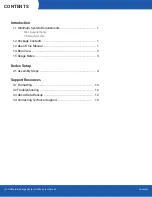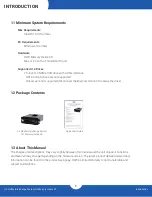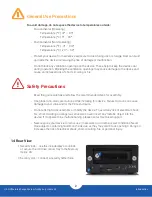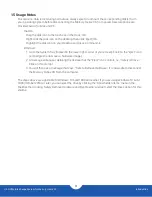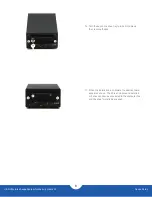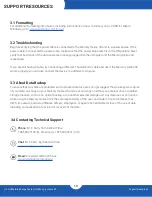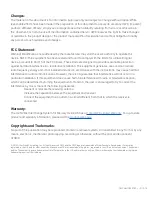U.2 NVMe Interchange System for Mercury Helios 3S
Device Setup
5
4. Set the U.2 NVMe Interchange System in front of
you then turn the key to unlock the drive tray.
5. Pull the drive tray out and separate it from the
outer case.
6. Flip the drive tray over and set it on a flat surface.
Place the U.2 drive into the drive tray making sure the
connector on the drive is align with the connector on
the tray.
7. Slide the drive forward until it is fully seated on
the U.2 connector. Minimal force is required.