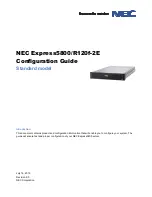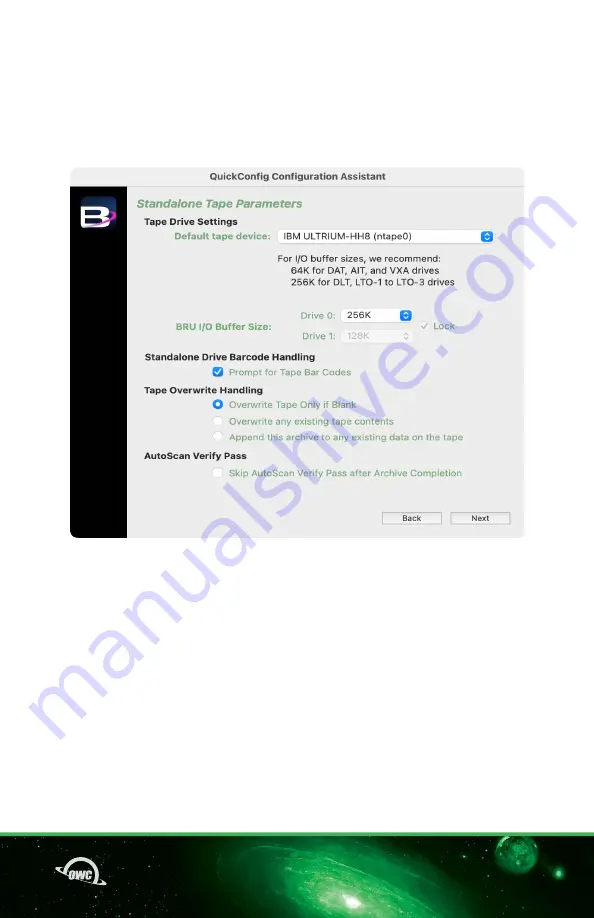
ARGEST BACKUP QUICK START GUIDE
4
INITIAL CONFIGURATION
When first opening ArGest
®
Backup, the QuickConfig Configuration Assistant will walk
you through the initial configuration. For use with the OWC Mercury Pro LTO, please
select
Standalone Tape Drive
as your default backup destination. For the remaining
settings, we recommend using the default and skipping the email configuration.
You may change these settings at any time by editing the ArGest
®
Backup preferences.
WINDOWS
When prompted about a “Group Assignment Problem”, please follow the instructions
in the prompt to add the user to the group. You will need to log out and log back in
for the change to take effect. This is only required once when first opening ArGest
®
Backup as that user.