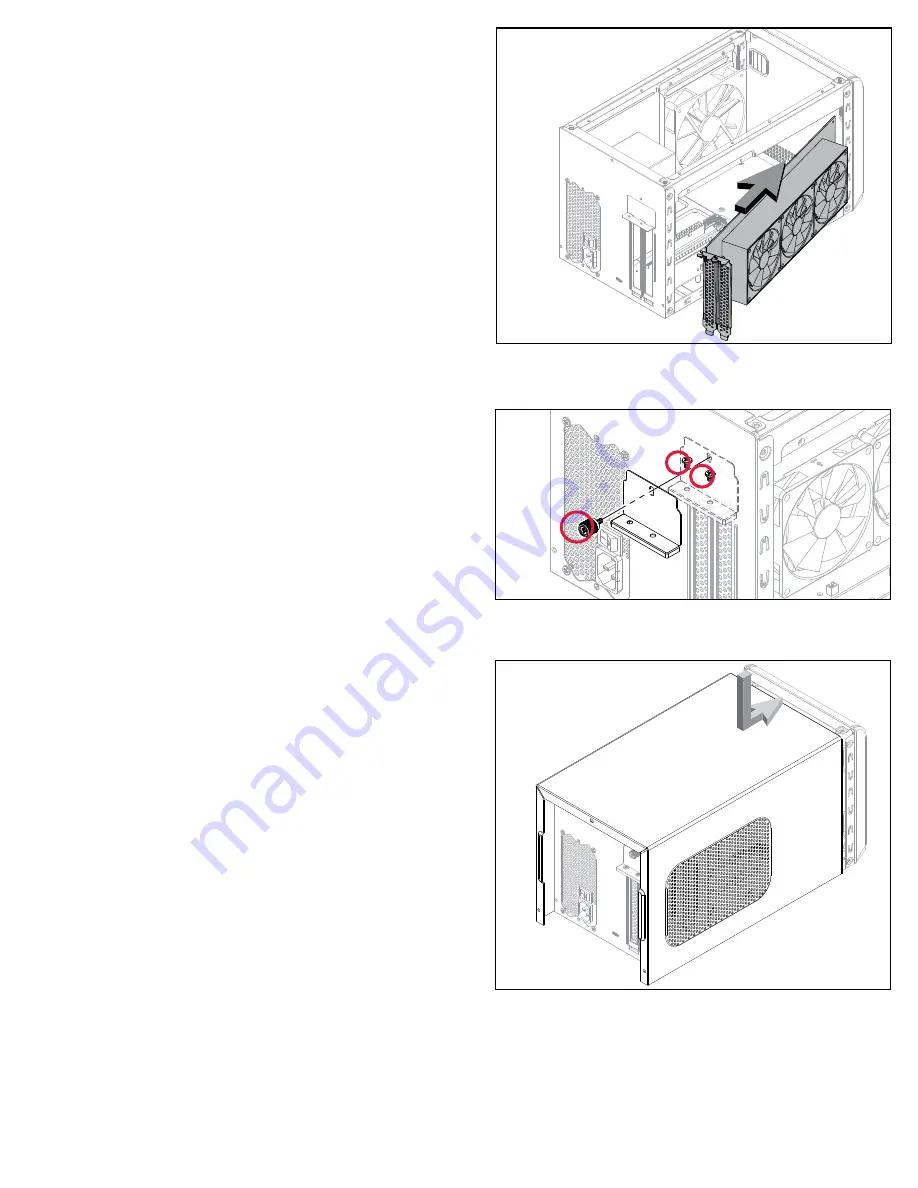
3
7. Insert the PCIe card into the assembly through the top or side,
depending on the card length. The shroud design for some
full-length cards may require you to install the card from the side
(shown at right), and possibly remove the main fan temporarily in
order to insert the card into the chassis.
8. Line up the connector on the card with the PCIe slot, then lower
the card into the slot and apply gentle downward pressure to
fully seat the card.
IMPORTANT:
do not rock the card when
installing it and do not force the card into the slot if you feel
resistance. Remove the card, check for obstructions, then
carefully re-align the connector on the card and the PCIe slot,
and try again.
9. If necessary connect one or both of the auxiliary power cables
to the card. Check the PCIe card’s documentation to determine
if auxiliary power is required and if so, which type of connectors
are recommended.
10. Secure the PCIe card bracket (and PCIe slot cover if you
installed a single-width card) using the Locking Plate and
screws that were removed in Step 4. The card’s bracket should
be ‘sandwiched’ between the base of the Locking Plate and the
plate itself, before the bracket is affixed using the two Phillips
screws and the thumbscrew shown at right.
11. Pull the sides of the top cover apart slightly then lower it onto
the inner chassis’ top brackets. Push the sides toward one
another so that the guides on the cover and the inner chassis
engage. Once this is done, slide the top cover all the way
forward until it stops.
12. Secure the top cover to the inner chassis with the three
thumbscrews you removed in Step 2.
13. Connect the included AC power cable to the Mercury Helios FX
and then connect the other end to a wall outlet or power strip.
NOTE:
the Power LED on the front cover will not light up until
the computer is powered on, but the LEDs inside the unit will
light up anytime it is receiving power. Last, connect the included
Thunderbolt 3 cable from the host computer to the Mercury
Helios FX.
This completes the assembly process.
Installing The GPU Driver
IMPORTANT:
not all PCIe cards require a driver, but all supported GPUs require the installation of a Thunderbolt-certified driver in
order to operate normally. Please consult the GPU manufacturer’s documentation to verify driver availability for Mac or PC. Once
you’ve verified drivers are available, download them and follow the manufacturer’s instructions for installation. For macOS 10.13.x,
some drivers are provided with the operating system, such as for the AMD Radeon RX 580 card and other cards in that series.






















